
#1 Video Converter v3.4.3 serial key or number
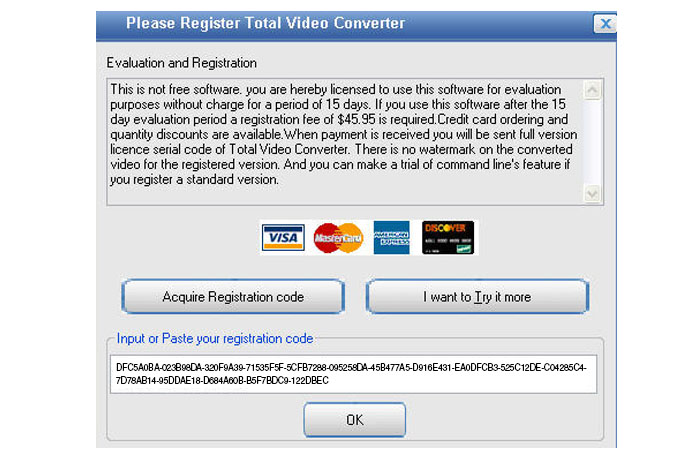
#1 Video Converter v3.4.3 serial key or number
RV 7: USER MANUAL
1.1 Overview
1.2 Getting Started With RV
1.2.1 Loading Media and Saving Sessions
- Command-line,
- File open dialogs,
- Drag/Drop, and
- rvlink: protocol URL
1.2.2 Caching
1.2.3 Sources and Layers
1.2.4 RV Views
1.2.5 Marking and Navigating
1.2.6 Color
1.2.7 Menus, Help and Hot Keys
- Space - Toggle playback
- Tab or F2 - Toggle Show Timeline
- 'i' - Toggle Show Info Widget
- '`' - (back-tick) Toggle Full Screen
- F1 - Toggle Show Menu
- Shift + Left Click - Open Pixel Inspector at pointer
- “q” to quit RV (or close the current session)
1.2.8 Parameter Editing and Virtual Sliders
- Hit the 'e' key to enter exposure editing mode Then:
- Click and drag left or right to vary the exposure, and then release the mouse button to leave the mode,
- OR: Roll the mouse wheel to vary the exposure and then hit return to leave the mode.
- OR: Hit return, type the new exposure value at the prompt, and hit return again (typing '.' or any digit also starts this text-entry mode)
- OR: Use the '+' and '-' keys to vary the exposure and then hit return to leave the mode.
- Use the 'r' 'g' 'b' keys to edit individual color channels. ('c' to return to editing all 3 channels.) Parameters that can be “unganged” in this way will display a 3-color glyph in the display feedback when you start editing.
- Hit the 'l' to lock (or unlock) slider mode, so that you can repeatedly set the same parameter ('ESC' to exit).
- The 'DEL' or 'BackSpace' key will reset the parameter to it's default value.
- When multiple Sources are visible, as in a Layout view, parameter sliders will affect all Sources. Or you can use 's' to select only the source under the pointer for editing.
- Hit Shift+F
- Type in the new frame rate at the prompt and hit return
- Gamma - 'y'
- Hue - 'h'
- Contrast - 'k'
- Audio Volume - ctrl-'v' (command-'v' on Mac)
1.2.9 Preferences and Command Line Parameters
1.2.10 Customizing RV
1.3 Getting Started with RVIO
1.3.1 Converting Sequences and Audio
1.3.2 Processing RV Session Files
1.3.3 Slates, Mattes, Watermarks, etc.
2.1 Overview
2.1.1 Shotgun Licensing on All Platforms

- The current licensing style is always configurable via the 'License Manager' item on the 'File' menu.
- The RV (and RV-SDI) version 6.0 executables support both licensing systems (standard Tweak licensing and licensing via Shotgun).
- RV-SDI can be licensed via Shotgun only at sites using "Super Awesome" support.
- There's no requirement that a given site use only one style of licensing.
- RV licensed via Shotgun is functionally identical to RV licensed the usual way.
- A user can switch from Tweak-standard to via-Shotgun licensing and back (the choice is stored as a preference).
- At a facility where standard Tweak RV licensing is set up and working, there will be no change when the user runs RV6 (they will be able to try out via-Shotgun licensing by selecting a menu item if they wish).
- Licensing RV via Shotgun does not produce any requirement to use Shotgun for other purposes. For example, users may license RV via Shotgun, but not use Screening Room.
- A user who authenticates RV via Shotgun username/passwd once, and then runs RV at least once a week, will not have to authenticate again. (The original authentication will be refreshed on each run, assuming that the Shotgun server is accessible, and the username/passwd is still valid).
- Similarly, an RV user who authenticates via Shotgun will be able to use RV "offline" (when the Shotgun server is unavailable) for 30 days, starting from the most recent "online" use.
- Using RVIO to export from RV is allowed as long as RV is licensed (with any licensing scheme). Usage of RVIO "on the farm" (or otherwise unassociated with any local RV process) still requires a standard Tweak license.
Site-wide Control of Server URL or Login Default Values
Proxy Configuration
Proxy host name or IP address | |
User name for proxy service | |
RV_NETWORK_PROXY_PASSWORD | Password for proxy service |
A Note on “Legacy” Shotgun Integration Set-ups
Local Servers That Only Support HTTP (not HTTPS)
2.2 Mac OS X
2.2.1 Requirements
2.2.2 Installation and Licensing
2.2.3 Structure of RV on OS X
2.3 Linux
2.3.1 Requirements
2.3.2 Installation and Licensing
2.3.3 Structure of RV on Linux
- RV_HOME
- The location of the RV distribution tree.
- LD_LIBRARY_PATH
- inserts $RV_HOME/lib in front of existing directories
- MU_MODULE_PATH
- sets to $RV_HOME/plugins/Mu
- MAGICK_CONFIGURE_PATH
- sets to $RV_HOME/etc/config
2.4 Windows
2.4.1 Requirements
2.4.2 Installation and Licensing

2.4.3 Structure of RV on Windows
Behavioral Observation Research Interactive Software (BORIS) user guide¶
- Docs »
- Behavioral Observation Research Interactive Software (BORIS) user guide
- Edit on GitHub

BORIS is an easy-to-use event logging software for video/audio coding and live observations. BORIS is a free and open-source software available for GNU/Linux, Windows and Mac OS.
version 7.9.7
www.boris.unito.it
Legal¶
Copyright 2012-2020 Olivier Friard - Marco Gamba
BORIS is free software; you can redistribute it and/or modify it under the terms of the GNU General Public License as published by the Free Software Foundation; either version 2, or any later version.
BORIS is distributed in the hope that it will be useful, but WITHOUT ANY WARRANTY; without even the implied warranty of MERCHANTABILITY or FITNESS FOR A PARTICULAR PURPOSE. See the GNU General Public License for more details.
Install BORIS¶
BORIS can be installed following instructions on the BORIS site at download page
All previous versions of BORIS are available in the Releases section of the GitHub repository
Linux¶
The BORIS ececutable program is available for Linux only for 64-bit systems. If you are using a 32-bit system you have to launch BORIS from sources.
The VLC media player must be installed on your system.
You can also run BORIS from sources. See the Linux download page for details about the dependencies to install.
Microsoft-Windows¶
BORIS is available for Windows in 32-bit and 64-bit versions. Check your OS to download the right version.
Two versions are available: BORIS Portable and BORIS Setup
The BORIS Portable will NOT install BORIS on your system but will run from a directory (find and launch boris.exe). Use this version if you want to test a new version of BORIS for example. Using the portable version more versions can coexist on your system.
The BORIS Setup will install BORIS on your system (the default install path is located in your home directory, you do not need administration rights to install BORIS). Installing a newer version of BORIS will replace the currently installed version.
BORIS debugging version¶
A portable version for debugging is available for Windows 64-bit versions.
Use this version if you want to report bug. In this case you should include screenshots or copy of the terminal output. This version will NOT install BORIS in your system.
You have to extract the archive and launch one of the 3 .bat file:
- the start_boris_no_log.bat will display the log file in the command prompt window.
- the start_boris_new_log.bat will create a new log file at every launch. The file name will contain a timestamp to avoid overwriting it
- the start_boris.bat will add the log information to the boris.log file
The log files are created in the home directory of the current user:
- /home/USER_NAME/ for Linux
- C:\Users\USER_NAME\ for Microsoft Windows
- /Users/USER_NAME/ for MacOS
MacOS¶
BORIS is available for MacOS only in 64-bit version.
Launch BORIS¶
Start BORIS by clicking on its icon. For launching BORIS from sources see the BORIS web site. When launching BORIS for the first time it may take some time to show up. Please be patient!
The main window of BORIS will show up. The toolbar with media player commands is disabled for now.

Warning
On Mac OS 10.9 and above, launching can be stopped according to the Security & Privacy settings of your computer. They can be changed opening System Preferences… > Security & Privacy > General and selecting the option Anywhere in the frame Allow apps downloaded from. Alternatively you can repeat the operation right-clicking on the BORIS icon and then clicking Open in the following two dialog boxes.
Warning
On Microsoft-Windows, launching can be stopped by a Security warning: The publisher can not be verified. Are you sure you want to run this software? Click the Run button to launch BORIS.
At the first launch, BORIS will ask you to allow the automatically check for new version. Internet access is required for this feature. If you choose Yes BORIS will check for new version about every 15 days. This option can be changed on the Preferences window (See general preferences)
You can launch BORIS from command line by specifying the project file to open as the first argument.
Create a new project with BORIS¶
The BORIS project file is the container for all information related to the project. It contains the ethogram, the independent variables, the subjects definition, the behaviors coding maps, the converters and all observations data. The save menu option (File > Save project or Save project as …) will save the project in a path in your local file system. You can also activate the automatic backup feature (see Preferences).
Note
It is EXTREMELY important to do regular backups of your project files to prevent the lost of data. Software can be reinstalled but your data could quite possibly be lost for ever.
BORIS allows creating an unlimited number of projects but only one project can be opened at a time.
A video tutorial about creating a project is available at https://www.youtube.com/watch?v=I97Dny5hFOE
To create a new project, under the menu File , select New project. You can determine your project name by writing in the Project name field in the Information tab. Once the project will be saved, the Project file path will show the full path to your project file. Date will automatically set on the current date and time, but you can alternatively set this info on your media date and time, or whatever you prefer. Description can host all the relevant information about your project, can be also left empty. Time format can be alternatively set to seconds or to hh:mm:ss.mss. This choice can be changed at anytime under File > Preferences (for MAC users, BORIS > Preferences) > Default project time format.

Set an ethogram¶
See https://en.wikipedia.org/wiki/Ethogram for ethogram definition.
Switching to the Ethogram tab, you can alternatively:

Set your ethogram from scratch¶
Clicking on the Add behavior button you can add a new row in the Ethogram table and behavior type will be automatically set to Point event.
The cells with gray background can not be directly edited. You must double-click on them and then select a value.
Behavior types¶
2 types of behaviors can be defined. Double-click on the cell and select the type of behavior:
- Point event behavior when the behavior has no duration.
- The behavior will be coded by pressing the defined keyboard key (see below) or by double-clicking to the corresponding row in the Ethogram table.
- State event behavior when the behavior has a duration.
- The behavior start and stop will be coded by pressing the defined keyboard key (see below) or by double-clicking to the corresponding row in the Ethogram table. These behaviors must have a start event and a stop event otherwise an UNPAIRED events warning will be reported when you will close the observation or during an analysis
You can switch between State event and Point event at your convenience with a double-click on the Behavior type cell. You can also add a Coding map to either a State event (State event with coding map) or a Point event (Point event with coding map; see the “Coding map” section for details).
An existing behavior can be duplicated using the Clone behavior button. Its code have then to be changed. On a selected behavior, click on the Remove behavior button to remove. The Remove all behaviors button will clear the Ethogram table. Both the above-mentioned operations must be confirmed when prompted.
Behavioral codes (Code column) can be sorted alphabetically by checking the Alphabetical order checkbox. Alternatively they can be sorted manually by using the Move up and Move down buttons.
Categories of behaviors¶
Defining categories of behaviors can be usefull for the analysis of coded events (for example the time budget analysis). Click the Behavioral categories button and add a the categories of behaviors. Behaviors can then be included or not in a defined category.

Set keys and codes¶
For each behavior you have to set a keyboard key (Key column) that will be then used to code the behavioral events. You can choose whether you want to set a unique key for each behavior or use the same key for more than one behavior. In the case you set the same key for more than a behavior, BORIS will pause your coding and ask which of the behavior you want to record. From version 7 the keys are case-sensitive.
If your project was created with a previous version of BORIS (< v.7) you can use the Convert keys to lower case to convert all keys to lower case otherwise you will have to code your observation using upper case key.
Important
If you open a project file created with a version older than v.7 BORIS will ask you to convert the upper case behavior and subject keys to lower case.
Important
Do not use the / and * keys! They are reserved for the frame-by-frame mode.
In the Code column, you have to add a unique code for each behavior. Duplicated codes are not accepted and BORIS will warn in red about duplicates on the bottom left of the Ethogram tab. The code can be an alphanumeric string (which must not include the pipe character | ).
The Category column allow you to include the behavior to a predefined category.
The Description of your behavior is optional. The Description column can be useful to add information about a specific behavior, its characteristics (e.g. to standardise observation between different users) or to refer to external information (e.g. reference to a previous ethogram).
The following three columns (Modifiers, Exclusion, Coding map) cannot be edited from the Ethogram table.
Set the modifiers¶
Modifiers can be used to add attributes to a behavior. A single behavior can have two or more modifiers attached (e.g. “play” may have “solitary” or “social” as modifiers). The use of modifiers can be convenient to significantly reduce the number of keys and simplify the behavioral coding.
4 types of modifiers are available: Single selection, Multiple selection, Numeric and Value from external data file:
- the Single selection type will allow the observer to select only one modifier for the current behavior.
- the Multiple selection type will allow the observer to select one or more modifiers for the current behavior.
- the Numeric type will allow the observer to input a number. For example a distance of interaction.
- the Value from external data file type will save the value of a variable from an external data file.
In BORIS modifiers can also be added in different modifier sets [e.g. “play, social” may have a modifier set (#1) for “brothers” and another (#2) for “sisters”]. In the case of using sets of modifiers, you can select one/more modifier for each set.
To add modifiers to a behavior, you need to double-click the Modifiers cell corresponding to the behavior you want to add the modifiers to. The following window will show up:

Click the Add a set of modifiers button:

Select the modifier type using the Modifier type combo box. You have to choose between Single selection, Multiple selectionNumeric and Value from external data file.
Single selection and Multiple selection modifiers¶
Set a name for the new modifiers set by typing it in the Set name edit box. Setting a modifiers’ set name is not mandatory.
Within a set of modifiers, you can add a modifier by writing the modifier in the Modifier edit box. You can choose a shortcut (one character - case sensitive) to this modifier (optional). Then press the right-arrow button to add the new modifiers to the set.

To modify a modifier, select it and press the left-arrow button, edit the modifier and press the right-arrow button.
A modifier can be removed by pressing the Remove modifier button.
After adding all modifiers the window will appear like this:

All defined subjects can be added as modifiers using the Add subjects as modifiers button. This can help in case of coding the interactions between subjects for example.
The modifiers can be loaded from a plain text file Use the Load modifiers from file button.
The modifier position into the modifiers’ set can be manually set using the Move modifier up and Move modifier down buttons. The modifiers can be sorted alphabetically (use the Sort modifiers button).
You can add and/or remove sets using the buttons Add set of modifiers and Remove set of modifiers.
The position of a modifiers’ set can be customized (using the Move set left and Move set right buttons)
Modifiers can not contain the following characters: (|),`~!
Example of a multiple selection modifiers set:

Many values can be selected together.
Example of 2 sets of modifiers:


Numeric modifier¶
Set a name for the new set by typing it in the Set name edit box. Setting a modifiers’ set name is not mandatory.
When a Numeric modifier will trigger, BORIS will ask the observer for a numeric value.
Value from external data file modifier¶
This modifier can be used to record the value of a variable coming from an external data file (defined during the creation of the observation).
You have to define the variable name in the Variable name edit box. This is mandatory and the name of the variable must be the same than the variable defined in the observation.
See External data files

Click OK to save modifiers in the Ethogram table.
Set the exclusion matrix¶
The occurrence of an event (State or Point) can exclude the occurrence of a state event. This can be set using the Behaviors exclusion matrix window, which can be opened clicking on the Exclusion matrix button. BORIS will ask for including Point events or not and a new Exclusion matrix window will open.
Exclusive behavior may be selected by checking on the corresponding checkbox in the automatically-generated matrix. We suggest to work on the Exclusion matrix when all the behaviors have been added to your ethogram.
All behaviors can be excluded by a particular behavior by selecting the corresponding entire row (click on the row header of the behavior) and by clicking on the Check selected button. You can also uncheck all behaviors by selecting the Uncheck selected button.
Example of an exclusion matrix:

For example in the previous figure, the Alert behavior will exclude the following behaviors: Allogroom, Breed, Carry objects, Chase …
During the observation, the excluding event will stop all the current excluded state events one millisecond before the occurence of the event.
Import an ethogram from an existing project¶
Behaviors within an ethogram can be imported from an existing BORIS project (.boris) using the Import behaviours from a BORIS project button. BORIS will ask to select a BORIS project file and whether imported behaviors should replace or be appended to the Ethogram table. Imported behaviors will retain all the previously defined behavior parameters (namely Behavior type, Key, Code, Description, Modifiers and Exclusion information).
Import an ethogram from a JWatcher global definition file (.gdf)¶
Behaviors can be imported from a JWatcher global definition file (.gdf) using the Import from JWatcher button. BORIS will ask to select a JWatcher file (.gdf) and whether imported behaviors should replace or be appended to the Ethogram table. Behavior type and exclusion information for the behaviours imported from JWatcher have to be redefined.
Import an ethogram from a plain text file¶
Behaviors can be imported from a plain text file using the Import from text file button. The fields must be separated by TAB, comma (,) or semicolomn (;). All rows must contain the same number of fields.
The fields will be interpreted as:
- 1st column: Behavior type State event or Point event (mandatory)
- 2nd column: Key (one character - case insensitive)
- 3rd column: Behavior code (must be unique)
- 4th column: behavior category (empty if no category)
- 5th column: Description of behavior(optional)
All fields after the 5th will be ignored.
BORIS will ask to select a plain text file (by default: *.txt *.csv *.tsv) and whether imported behaviors should replace or be appended to the Ethogram table. The missing information for the behaviours imported from text file have to be redefined.
Import an ethogram from a spreadsheet (Google Sheet, Microsoft-Excel or LibreOffice Calc…)¶
The ethogram can be imported from a spreadsheet. The spreadsheet must contain one behavior by row and have to be organized as above:
- 1st column: Behavior type: State event or Point event (mandatory)
- 2nd column: Key (One character - Case sensitive - Optional)
- 3rd column: Behavior code (mandatory - must be unique)
- 4th column: Description of behavior (optional)
- 5th column: Behavior category (optional)
Select all cells of your spreadsheet (CTRL + A), copy to clipboard (CTRL + C). Click the Import from clipboard button.
Export the ethogram¶
The entire ethogram can be exported in various formats (TSV, CSV, XLS, ODS, HTML). See File > Edit project > Ethogram tab > Export ethogram
Define the subjects¶

BORIS allow coding behaviors for different subjects within a single observation. The Subject table allows specifying subjects using a Key (e.g. the k on your keyboard), Subject name (e.g. “Kanzi”), Description (e.g. male, born October 28 - 1980).
In this case, pressing n will set “Nina” as the focal subject of the behavioural coding. Pressing n again will deselect “Nina” and set to “no focal subject”.
The definition of one or more subjects is not mandatory. Addition, removal and sorting of the subjects follows the same logic of the Ethogram table (see Set your ethogram from scratch for info).
From version 7 the keys are case-sensitive.
If your project was created with a previous version of BORIS (< v.7) you can use the Convert keys to lower case to convert all keys to lower case otherwise you will have to code your observation using upper case key.
The subjects can also be imported from an existing BORIS project: use the Import Subjects from a BORIS project button.
Import subject from a spreadsheet¶
The subjects can be imported from a spreadsheet (Google spreadsheet, Microsoft-Excel, LibreOffice Calc).
The spreadsheet must contain one subject by row and have to be organized as above:
- 1st column: Subject key (One character - Case sensitive - Optional)
- 2nd column: Subject name (mandatory)
- 3rd column: Description of subject (optional)
Select all cells of your spreadsheet (CTRL + A), copy to clipboard (CTRL + C). Click the Import from clipboard button.
Important
If you open a project file created with a version older than v.7 BORIS will ask you to convert the upper case behavior and subject keys to lower case.
Define the Independent variables¶

BORIS allows adding information about the observation using Independent variables. This can be used to specify factors that may influence the behaviors (e.g. group composition, temperature, weather conditions) but will not change during a single observation within a project. Each independent variable can be defined by a Label (e.g. weather), a Description (e.g. weather conditions), a Type (text, numeric, value from set or timestamp).
The values of a set are defined in the Set of values column separating the available values with a comma (,). Please note that the first value of the set will be selected by default. It should be useful to define a NA value as first value of every set.
The values for the independent variables will be asked when creating a new observation. Addition, removal and sorting of the independent variables follows the same logic of the Ethogram table (see Set your ethogram from scratch for info). The independent variables can also be imported from an existing BORIS project using the Import Variables from a BORIS project.
Example of independent variable defined as “set of values”

The predefined value must be contained in the set of value.
Observations’ tab¶
The Observations table in BORIS shows information about all the previous observations within a project. A selected “Observation” can be removed using the “Remove observation” button (you will be prompted for confirmation). This operation cannot be undone and deleted observations cannot be recovered once the project is saved. The Observations table shows four columns idDateDescriptionMedia.
Converters’ tab¶
Converters are used for plotting external data when the timestamp values are not expressed in seconds. Converters can be written by the user, loaded from file or loaded from the repository of the BORIS web site (http://www.boris.unito.it/static/converters.json).

Load converters from BORIS web site¶
Click Load converters from BORIS repository and select the converters to be added to your project.


Open an existing project with BORIS¶
Important
Due to changes in the project format all the projects created with v. 7+ will not be suitable for previous version of BORIS. The v. 7 will open projects created with previous version and convert them. A copy of your old project will be kept.
Important
If you open a project file created with a version older than v.7 BORIS will convert your project file and keep an original version of your project file. BORIS will ask you to convert the upper case behavior and subject keys to lower case.
To open an existing BORIS project, select the menu File > Open project. A BORIS project file is a container for all information related to a set of observations as the ethogram, the independent variables, and the subjects. BORIS allows creating an unlimited number of projects but only one project can be opened at a time.
Import a project¶
You can import a project from a Noldus The Observer XT Coding Scheme Exchange file (.otx or .otb extensions). The Observer XT software allows you to save a project as a template (see the reference manual). This template can be imported into BORIS and then saved as a BORIS project (File > Import a project from … > Noldus The Observer XT template)
The following information will be imported from the template file:
- Ethogram (coding scheme)
- Modifiers
- Behavioral categories
- Subjects
- Independent variables
The Observer is a registered trademark of Noldus Information Technology b.v. See the Noldus web site for details
Observations¶
Create a new observation¶
A video tutorial about making an observation is available at https://www.youtube.com/watch?v=CKeBITCICXc
To create a new observation you must first Create a new project with BORIS or Open an existing project with BORIS.
Clicking on Observations > New observation will show the New observation window.

This window allow adding various observation data:
- a mandatory Observation id (must be unique across all observations in the open project);
- Date, which will be automatically set on the current date and time, but you can alternatively set this info on your media date and time, or whatever you prefer.
- Description, which can host all the relevant information about your observation, but can be also left empty.
- Independent variables (e.g. to specify factors that may influence the behaviors but will not change during the observation within a project). See the independent variables section for details.
- Time offset. BORIS allow specifying a time offset that can be added or subtracted from the media timecode.
- The Limit observation to a time interval option can be used to limit the observation.
You must then indicate if you want to make an observation based on pre-recorded media (audio / video) or a live observation.
Live observation¶
During the live observation BORIS will show you a timer that will be used for recording time for coded events.
Choose the Live tab to make a live observation.

Scan sampling¶
In the above tab you can select a time for Scan sampling observation. In this case the timer will stop at every time offset you indicated and all the coded events will have the same time value.
Start from current time¶
If you want that the time starts from the current time you can check the Start from current time checkbox. The start time will be the computer current time when you will press the Start button.
Start the observation¶
Click the Start button to begin the live observation or Save to save it in the Observations list.
The main window during a live observation will look like this:

See the Live observations section to start coding.
Media based observation¶
Click on the Media tab to make an observation based on one or more media files.

The Media tab contains 2 tabs: Media files and Data files.
Click the Media files tab and add one or more media files using the Add media or Add media without path button. The Add media without path button allow you to not store the path of your media file(s) in the BORIS project file. In this case the media file(s) must be in the same directory than the BORIS project file to be found. This option is useful if you are working with various computers on the same project file(s).
If you want to remove the media file paths of an entire project see Removing path of media files.
The Add all media from directory and Add all media from dir without path allow to add all media files found in a directory to the playlist.
Information about the selected media file will be extracted and displayed in the media list: media file path, media duration, number of frames by second (FPS), the presence of a video stream, the presence of an audio stream .

The dropdown list in the first column allow you to choose a player (for a maximum of 8). If you want to observer more media files simultaneously you must use consecutive players (starting from 1). See example below:

If you have to synchronize 2 (or more) videos you can use the Offset column to indicate when the 2nd player should start. For example if the video loaded in the second player starts 15 seconds after the first video you have to input 15 in the Offset cell. If the second video starts before the first player you can set a negative value in the Offset cell
If you have to play sequentially many videos you have to select the same player (#1) for all video you have loaded. This means that an event occurring at time tx in the media file queued as second (e.g. second_video.mp4) in the playlist will be scored as happening at time t1 + tx (where t1 is the duration of the first media file, e.g. first_video.mp4).
The Remove media button can be used to remove all the selected media files.
All the media types reported at http://www.videolan.org/vlc/features.html can be played in BORIS.
Spectrogram visualization¶
BORIS allow you to visualize the sound spectrogram during the media observation. Activate the Visualize spectrogram check box. BORIS will ask you to generate the spectrograms for all media files loaded in the first player.

The spectrogram visualization will be synchonized to the media position during the observation.

Close current behavior between videos¶
This option is disabled for now.
External data files¶
Warning
At this time only 2 external data can be plotted with your media file
You can select one or more external data files to be plotted synchronously with your media. Click the Data files tab and use the Add data file button to select a data file.

The data files must be plain text files with at least 2 columns separated by comma or TAB. One column must contain a timestamp that will be used to synchronize the plot with the media. The sampling rate can be variable.
Example of a plain text data file with 5 columns separated by comma (,):
In the above example the 4th column contains the timestamp and the 5th the value to be plotted.
Input the index of the column containing the timestamp and the index of the column containing the value to be plotted. The two indices must be separated by a comma (,). Click OK to close the window.

A new row will be added in the data files table.

You can modify/complete the following parameters by directly typing in the table cells:
- Columns to plot
- Plot title: the title of the plot
- Variable name
- Converters: Used if the timestamp is not expressed in seconds (see below for details)
- Time interval: The time interval that will be plotted (in seconds)
- Start position: the start position of data for synchronisation with the media (in seconds)
- Substract first value: if the timestamp does not start with a 0 value you can choose to substract the first value to all timestamp values.
- Color: the color of the color
NOTE : if you want to record the value of the plotted variable in a modifier of a behavior (see Value from external data file modifier) the modifier must have the same variable name.
You can check if the data from file can be correctly plotted by using the Show plot button. If the data are compatible you will see a plot otherwise you will obtain a message with an explanation.
For now only 2 values can be plotted synchronously with your media file. The values can come from the same file or from two different files.
During the observation tha values you have selected in external data files will be plotted synchronously with your media file.

Converters¶
If the values in the timestamp column are not expessed in seconds (like 12.45) but in another format (HH:MM:SS, MM:SS, ISO8601 2018-01-18T12:31:40Z …) you must use a converter that will convert the current format in seconds.
See the Converters’ tab in the project configuration: converters tab
A double-click on the converters cell will allow you to select a converter for each column to be plotted


Use the Show plot button to verify if your external data can be plotted without problem. The Close plot button will close the plot window.

Converters can also be used to convert values that are not time value.
Example of a converter for inverting value:
Start the observation¶
Click the Start button to start coding. The Observation window will be closed and you’ll be transferred to the main BORIS window. If you do not want to start the observation click the Save button. The observation will be saved in the observations list.
The main window during the observation of a single media file will look like this:

See the media coding section to start coding.
Limit observation to a time interval¶
This option can be used to limit the observation to a time interval for live or media based observations.

Media based observation¶
When the observation will start the media will be automatically positioned to the Start time value and the player will stop when the video time will reach the Stop time value.
Live observation¶
The observation will start at time 0 (or the current time if the Start from current time option is enabled). The Start time of the time interval will not be applied. The observation will stop when the Stop time will be reached.
Observations list¶
The Observations > Observations list will show you all the observations contained in the current BORIS project.
The observations can be sorted by clicking in the desired column header (alphabetic order ascending or descending).

The observations list can be filtered selecting a field and a condition in the drop-list boxes.
In the following example observations are filtered: only observations with description containing the In the pool subject are shown:

Observations can be filtered with Independent variables values.
The following example displays only the observations that do not contain “Sunny” in the Weather independent variable :

Observations with a value of Temperature independent variable between 18 and 22:

Observations with a value of Visitors independent variable greater than 1000:

Delete observations¶
The observations can be deleted from the project using the following procedure: File > Edit project > Observation’s tab
Select all observations to remove
Click the Remove selected observations button and confirm the deletion.
Please note that the deletion is irreversible.
Import observations from a project file¶
The Observations > Import observations option allows to import observations from a BORIS project file into the current project. Choose the project file and then the observations to import. BORIS will check if observations with same id are already existing in the current project. BORIS will also check if behaviors and/or subjects used in the imported observations are not defined in the current project.
Coding your media¶
When looking at the BORIS main window, the window title bar shows the Observation id - Project name - BORIS. The media (the first in the queue) will be loaded in the media player and paused.
Live observations¶
During a live observation the media control toolbar is disabled.
Press the Start live observation button to start your observation. If some events are already coded BORIS will ask you for deleting them.
A timer will be displayed. The events will be recorded in the events widget.
See the following screenshot.

Ethogram widget in the main window¶

The Ethogram widget provide the user with the list of behaviors defined in the Ethogram. It can be used to record an event by double clicking on the corresponding row. The Key column indicates the keyboard key assigned to each behavior (if any). Pressing a key will record the corresponding behavior (that will appear in the Events widget).
The behaviors shown in the ethogram widget can be filtered:
Right-click on ethogram widget > Filter behaviors
Check/Uncheck single behaviors or double-click on the behavioral category

Subjects widget in the main window¶

The Subjects widget provide the user with the list of subjects defined in the Subject tab in the Project window. It can be used to add information about the focal subject on the recorded behaviors by double clicking on the corresponding row. When a subject is selected his/her name appears above the media player. The Key column indicates the keyboard key assigned to each subject (if any).
The subjects shown in the subjects widget can be filtered:
Right-click on subjects widget > Filter subjects
Check/Uncheck single subject

Record an event¶
Once ready to begin your coding, you can start the media player using the Play button (or the Space bar). The behaviors can be recorded using the keyboard with the predefined keys, by double-clicking the corresponding row in the Ethogram table or by using the Coding pad (See coding pad).

If the pressed key defines a single event, the corresponding event will be recorded in the Events table. In the case you have specified the same key for two (or more) events (e.g. key A in the figure below), BORIS will prompt you for the desired behavior.

In the case you have specified modifiers (one or more sets), BORIS will prompt you for the desired modifier(s) if any (e.g. ball or opponent in the figure below). You can select the correct one using the mouse or the keyboard ( b key or o key)

If no keys are defined for the modifier selection, you can type the first character of the modifier and use the Up arrow and Down arrow keyboard keys to select the correct modifier.
In the case your behavior type is a Point event with coding map or a State event with coding map, BORIS will show the Coding map window and will allow selecting the desired area(s). In case you click a part of the map in which two (or more) areas overlap, the corresponding codes will be recorded.
A recorded event can be edited (once selected) using the Observations > Edit event menu option. The resulting Edit event parameters allows modifying every parameter (e.g. time, subject, code, modifiers, and comment).
The Observations > Add event menu option allows adding a new event by specifying its time and the other parameters.
The Events widget context menu¶
Some functions are available in the Events widget context menu. Righ-click on the Events widget.

Add event¶
This option allows adding a new event by specifying its time and the other parameters.
Edit selected event(s)¶
This option allows to edit the selected event(s). When many events are selected you have to choose the field to edit between Subject, Behavior and Comment. In this case the new value will apply to all selected events.

Edit time of selected event(s)¶
This option allows to add or subtract a time value (in seconds) to all selected events. For subtracting a value use a negative value.

Copy events¶
This option allows to copy the selected events in the clipboard. The clipboard will contain the values of the selected events (except the type field) separated by a <TAB> character.
Example of clipboard content:
Paste events¶
This option allows to paste the clipboard content into the events widget. The clipboard must respect the format described in the previous section: 5 columns separated by <TAB> character.
Find in events¶
This option allows to search for a string in the various field of events. Select the fields to be searched. The find/replace operation can be restricted to the selected events.

Find/Replace in events¶
This option allows to search for a string and replace it by a new value in the various field of events. Select the fields to be searched. The find operation can be restricted to the selected events.

Filter events¶
This option allows to filter the events by field value.

Show all events¶
This option reverts the previous one and allows to visualize all coded events
Check state events¶
This option allows to check if the state events are PAIRED, if they have a START and a STOP occurences.
Delete selected events¶
This option allows to delete the selected events. This operation is irreversible!
Delete all events¶
This option allows to delete all then events in the current observation. This operation is irreversible!
Fix unpaired state events¶
You can use the “Fix unpaired events” function to fix the state events without a STOP event.
Observations > Fix unpaired events (keyboard shortcut: CTRL+U)
The program will ask for a time at which insert the STOP events for all unpaired state events
This function can be run on a set of selected observations (when no observation is open). In this case the STOP events will be inserted at the end of observation.
Explore project¶
You can search information in various fields in all observations in the current project (Observations > Explore project).
The searchable fields are: subject, behavior, modifier and comment.
What’s New in the #1 Video Converter v3.4.3 serial key or number?
Screen Shot

System Requirements for #1 Video Converter v3.4.3 serial key or number
- First, download the #1 Video Converter v3.4.3 serial key or number
-
You can download its setup from given links:


