
Just The Fax v2.9s serial key or number

Just The Fax v2.9s serial key or number
Product Keys FAQ
- 11 minutes to read
- Applies to:
- Volume Licensing Service Center
What are Product Keys
A Product Key enables use of a software product you have licensed under a specific Volume Licensing program. The Product Keys listed in the VLSC should be used with only Volume License products and are intended for use by your organization only.
An Online Service Activation (OSA) Key is a type of Product Key. It is a single-use redemption key used to activate subscriptions to Microsoft Online Services.
For more information, review the Online Service Activation for Open programs FAQ here.
How to locate Product Keys in VLSC
- Sign into the VLSC Volume Licensing Service Center
- Select Licenses > Relationship Summary > Licensing ID > Product Keys.
You will find product key information for each product, the type of licensing (Volume Licensing Key, KMS, and MAK) and the number of used and available Multiple Activation Key (MAK) activations.
You can also select the Download all product keys link to download the keys displayed for an entitlement to a local drive.
You can also locate product keys in VLSC for individual products on the Downloads and Keys tab in VLSC.
I can't find a key for Volume Licensing purchase
If your agreement authorizes you access to a product that requires a key, those keys will be displayed in the "Downloads and Keys" section. However, some products do not require a product key. This will be stated in special instructions listed in the product description in the "Downloads and Keys" catalog.
To see if your product requires a key, go to Product Activation and Key Information. Under the Find Products section, choose a product, or search for your product name.
What is a Setup Key
A Setup Key is used for each product/version combination to bypass activation (that is, unlock the product). You can obtain a Setup Key in one of the following ways:
- Physical fulfillment - For products acquired through physical fulfillment, the Setup Key is printed on the media sleeve.
- Download fulfillment - For products acquired by download from the VLSC, the Setup Key is displayed on the download screen and may be accompanied by the following text: Some products available for download require Setup Keys. Please take note of this Setup Key as it will be needed during product installation. For more on Setup Keys, visit KMS client setup keys.
What determine which Product Keys are associated with my agreements
Volume License Product Keys are provided for each Licensing ID listed in your Microsoft Relationship Summary. You may have several Licensing IDs:
- Enterprise Agreement (EA) and Select Plus customers receive Product Keys per product pool (Systems, Servers, and Applications).
- Select Agreement customers receive Product Keys per product pool (Systems, Servers, and Applications) based on their purchasing forecasts.
- Open License customers and Open Value customers receive applicable Product Keys based on their license purchases.
Note
All customers have the right to use Product Keys for re-imaging and downgrade purposes. Select Plus, Enterprise Agreement (EA), and Select customers are provided limited evaluation rights for training and back-up.
What is Volume Activation
Volume activation is a configurable solution that helps automate and manage the product activation process on computers running Windows operating systems that have been licensed under a volume licensing program. Volume activation is also used with other software from Microsoft (most notably the Office suites) that are sold under volume licensing agreements and that support volume activation
Volume Activation applies only to systems that are covered under a Volume Licensing program and is used strictly as a tool for activation. It is not tied to license invoicing or billing.
Volume Activation provides two different models for completing volume activations. Either or both key types may be used by customers to activate systems in their organization:
- Key Management Service (KMS) allows organizations to activate systems within their own network.
- Multiple Activation Key (MAK) activates systems on a one-time basis, using Microsoft's hosted activation services.
Important
As part of your installation, it is important to plan and manage deployment of any product using Volume Activation.
What is the Key Management Service (KMS)
The Key Management Service (KMS) is an activation service that allows organizations to activate systems within their own network, eliminating the need for individual computers to connect to Microsoft for product activation. It does not require a dedicated system and can be easily co-hosted on a system that provides other services.
KMS requires a minimum number of either physical or virtual computers in a network environment. These minimums, called activation thresholds, are set so that they are easily met by Enterprise customers.
- Activation Thresholds for Windows
- Your organization must have at least 5 computers to activate servers running Windows Server.
- Your organization must have at least 25 computers to activate client systems running Windows.
- Activation Thresholds for Office
- Your organization must have at least 5 computers running an edition of Office to activate installed Office products using KMS.
For more information about activation thresholds, see the Volume Activation Planning Guide.
What is a KMS Host Key
A KMS Key is used to activate the KMS host computer with a Microsoft activation server and can activate up to six KMS hosts with 10 activations per host. Each KMS host can activate an unlimited number of computers.
No KMS (Key Management Service) key displayed on VLSC for Open License customers
KMS keys are no longer pre-assigned to Open agreements as use of MAK (Multiple Activation Key) keys is the preferred method for activation.
KSM keys can be assigned, by exception, to Open customers who meet the minimum KMS activation threshold for Windows Server, OS, and Office. To request such an exception, please submit a Web Form request to VLSC Support.
To do this, you must have VLSC Administrator, Key Administrator, or Key Viewer permissions and provide the following information:
- Agreement / Enrollment Number or License ID and Authorization.
- Product Name (include version and edition).
- Last 5 characters of the product key.
- The number of host activations required.
- Business Justification or Reason for Deployment.
Additional KMS Hosts
if you require additional KMS activations for activating more than six (6) KMS hosts, submit a Web Form request to VLSC Support.
To do this, you must have VLSC Administrator, Key Administrator, or Key Viewer permissions and provide the following information:
- Agreement / Enrollment Number or License ID and Authorization.
- Product Name (include version and edition).
- Last 5 characters of the product key.
- The number of host activations required.
- Business Justification or Reason for Deployment.
What is a Multiple Activation Key (MAK)
A Multiple Activation Key (MAK) activates systems on a one-time basis, using Microsoft's hosted activation services (which requires connection with a Microsoft activation server). Once computers are activated, no further communication with Microsoft is required.
Important
Each MAK has a predetermined number of allowed activations, based on your Volume Licensing agreement.
The number of Multiple Activation Keys (MAK) activations provided does not match the number of licenses that we have purchased
We recommend customers use Key Management Service (KMS) to activate Multiple Activation Keys (MAK). KMS is the preferred activation method for large scale deployments. Many factors determine the number of activations associated with each MAK, including licenses purchased, the customer purchase pricing level, and their Volume Licensing program.
The number of activations available for a product may not always match the number of licenses purchased. Usually you will receive a higher number of activations in case you need to reinstall and activate some of your products. Please check the Licensing Summary section of your agreement to see your number of licenses.
Requests to increase MAK activation limits should
Increases to MAK Activation quantity can be requested via Web Form and may be granted by exception.
To do this you must have VLSC Administrator, Key Administrator, or Key Viewer permissions and provide the following information:
- Agreement/Enrollment Number or License ID and Authorization.
- Product Name (includes version and edition).
- Last 5 characters of the product key.
- The number of host activations required.
- Business Justification or Reason for Deployment.
How to activate using a Multiple Activation Key
You can activate licenses in one of two ways using MAK:
- MAK Independent Activation - Each computer individually connects to Microsoft via the web or telephone to complete activation.
- MAK Proxy Activation - One centralized activation request is made on behalf of multiple computers with a single connection to Microsoft online or by telephone. This method uses the Volume Activation Management Tool (VAMT), which is a part of the Windows Automated Installation Kit (WAIK). VAMT enables IT Professionals to automate and centrally manage the Volume Activation process using MAK and includes a check on the number of activations on the MAK.
What is the Volume Activation Management Tool (VAMT)
The Volume Activation Management Tool (VAMT) enables network administrators and other IT professionals to automate and centrally manage the volume and retail-activation process for Windows, Microsoft Office, and select other Microsoft products. VAMT can manage volume activation using Multiple Activation Keys (MAKs) or the Windows Key Management Service (KMS). VAMT is a standard Microsoft Management Console (MMC) snap-in that requires the Microsoft Management Console (MMC) 3.0.
Where can I find more information on the Volume Activation Management Tool (VAMT)
Refer to the following resources for information on VAMT:
Can I use both MAK and KMS for deployment across my organization
Yes. Volume Licensing customers can use KMS, MAK, or a combination of each to activate systems in their organization. Customers are free to use a combination of activation methods as desired.
How do I determine which key to use for a particular product
Refer to the following resources for assistance in determining which key to use when activating a Microsoft Volume License product:
Read these Microsoft documents about Windows licensing and activation prior to deploying Windows or Windows Server. Additional resources include this video on Fundamentals of Volume Activation.
Volume Activation for Windows and Windows Server
If you deploy Windows using Key Management Service (KMS) as the activation method, note that:
- Windows Server is not supported as a KMS host to activate Windows.
- A patch is available to allow activation of Windows client machines. (A Windows Server KMS key is required.)
If you are using Windows Server as a KMS host, your alternatives are:
- Upgrade the KMS host machine to Windows Server.
- Downgrade the machine to Windows Server 2003.
- Run the KMS host on a Windows volume edition machine.
- Run a Windows Server virtual machine.
Volume Activation for Office, Project and Visio
Yes, the following Volume Activation changes are related to Office, Project and Visio:
- Office KMS Host activates any Office suite or application.
- Only one Office KMS key needs to be installed and used for activation.
If you deploy Office using Key Management Service (KMS) as the activation method, note that:
- Windows Server is not supported as a KMS host to activate Office.
- A patch is not available to allow activation of Office clients.
If you are using Windows Server 2008 as a KMS host, your alternatives are:
- Upgrade the KMS host machine to Windows Server.
- Downgrade the machine to an older version of Windows Server.
- Run the KMS host on a Windows PC.
- Run a Windows Server virtual machine on a newer version of Windows Server.
If a child company (owned by a parent company) has an individual agreement, can the parent company use the same key to deploy a product across both companies
License compliance and Asset Management are independent of key activation. Customers do not have to use the keys provided under a specific Licensing ID (agreement, enrollment, affiliate, or license) for use only with the licenses specified under that Licensing ID. This flexibility allows customers to centrally manage their deployment image by either using keys specific to agreements / licenses, or one set of keys for all.
Can I use my Volume License Keys to exercise my re-imaging rights
Yes. Re-imaging rights are granted to all Microsoft Volume Licensing customers. Under these rights, customers may re-image Original Equipment Manufacturer (OEM) or Full Packaged Product (FPP) licensed copies using media provided under their agreement as long as copies made from the Volume Licensing media are identical to the originally licensed product. As a Volume Licensing customer, the Volume License Keys you need can be found on the Product Key page. You can also request your keys through a Microsoft Activation Center.
Note
If you are an Open License customer, you must purchase at least one unit of the product that you want to re-image to obtain access to the product media and receive a key.
For more information on Re-imaging Rights, see article on this page about reimaging rights.
How do I download my keys to a local file
The VLSC offers an option to download your Product Keys to a local file for later use. When downloaded from the Downloads and Keys page, the file contains all Volume License Keys associated with agreements in your VLSC profile. However, if you download keys from the Licensing ID specific view on the Relationship Summary page, the file contains only the keys associated with the Licensing ID you are viewing.
A downloadable Product Key file is in a tab-delimited format and can be opened in Excel to sort and view keys. You may also view the file using any text editor. The columns included in the file are: Licensing ID, Parent Program, Organization, Product, Product Key, Type, and MAK Activations-Used/Available. To open a downloaded file in Excel, complete the following steps:
- Open Microsoft Excel.
- Click File and then Open - select the downloaded CSV file.
- Select Delimited (the default) and then select Tab-separated (to prevent the display of all data in a single column).
- Click Finish. The .CSV file opens in Excel and the data is displayed in separate columns.
Where can I find more information about the topics covered in these FAQs
You can find more VLSC training resources on this site, including videos..
Contact Assisted Support
VLSC customers may also Contact Us by phone or by Web Form. Microsoft will respond to Web Form submissions within 24 hours.
Activate or Update a Measure 10 License Product Key or Dongle
- Last updated
- Save as PDF

Quick Steps
Before you begin, ensure your success by following these steps.
- Make sure you have a stable internet connection.
- Ensure you have administrator privileges on your computer.
- Turn off all anti-virus and firewall software, as it can affect the activation process. Be sure to turn it back on again at the end of this process. If you do not know how to do this, contact your IT department.
- If you use a dongle, insert it into the computer's USB port before you proceed.
Caution: If you do not insert the dongle, the software will not find a license key and the activate or update process fails. To correct this, close FARO® Measure 10, insert the dongle, and start again. - Download and install Measure 10 software.
Open Measure 10 and run it as a trial or if you have a product key or dongle, activate or upgrade your license.
The sections below show you how to access the License Update Client to activate or update a license key using the automatic or manual processes.
Overview
Measure 10 comes with a 90-day trial license key that enables you to run and use Measure 10. The trial key does not have to be activated. It is meant to give you time to familiarize yourself with Measure 10 or to contact FARO sales to purchase Measure 10 and choose a warranty option. As part of this purchase you receive a license key either as a dongle/portlock or product key you type into the software. The key entitles you to receive software upgrades during a specified time.
Measure 10 has been discontinued and is no longer being developed. This software is now in Legacy status. FARO supports Legacy software for the length of time stated in your license agreement. This article will remain available for your convenience during that time. To learn about the latest FARO® CAM2® software, click here.
Activate Key
- Using a dongle? A dongle does not need to be activated, just detected by Measure 10. Before you open Measure 10, insert the dongle into a USB port on your computer. Then double-click the Measure 10
icon on your desktop to open and use Measure 10. The license on your dongle is automatically detected.
- Using a product Key? You must activate a product key the first time you use it. You can use either an automatic or manual process for activating your product key.
Update Key
Although Measure 10 is in Legacy status, you may be using a version of the software that is not as recent as the last version. If you upgrade to the last version, the process is automatic as long as you have a stable internet connection, room enough to install the latest version on your computer's hard drive, and have an up-to-date warranty. To be sure your warranty is up to date, check its status on FARONow. If you find that your warranty has expired, you can continue to use the version of Measure 10 that is already running on your computer. But, you will not be able to run software upgrades on an ongoing basis until you renew the warranty. Click here to purchase a warranty plan.
After you renew the warranty, use the manual product key update section in this article to apply the update and extend the time on your existing key: either dongle or product key. This entitles you to receive and use upgrades to Measure 10.
Even when you are within the specified time on the key, when you upgrade Measure 10 from one major release to another, the software may prompt you to update your key. An example of this would be when you upgrade Measure 10 from version 6.x to 7.x. When this happens, just update the key without concern about the warranty.
License Update Client
To help you maintain keys, Measure 10 has a separate License Update Client. The License Update Client enables you to check for software updates and manually apply a license key update. You access the License Update Client from the Windows Start menu by clicking All Programs > FARO > Measure 10.x > FARO License Update Client 10.x . See the Measure 10 User Manual for details about the License Update Client.
Tips
- Make your life easier by keeping a list of keys, related installations of Measure 10 on specific computers in your work environment, and related warranty IDs. This list helps you when it is time to renew warranties.
- Always refer to Before you Begin in the Quick Start section to make sure the automatic activate and update processes complete successfully.
- Start with the automatic processes and use the manual processes only if the automated ones are not successful in your work environment.
- If you use network license keys, click here for instructions.
Run as a Trial Without a Key
- On your desktop, double-click the Measure 10
icon to run the software.
- When the Product Key window appears, click the Start Trial button.

- After 90 days, the software will not run. Contact FARO sales to purchase the software and choose a warranty option.
Automatically Activate a New Product Key
- On your desktop, double-click the Measure 10
icon to run the software.
- When the Product Key window appears, in the Enter Product Key field, type the product key, and click OK. You are done!
- If you are using the trial license, the Product Key window will not appear. On the main ribbon, click the File tab and Help. In the License Information section of the Measure 10 panel, click Activate License. The Product Key window appears. In the Enter Product Key field, type the product key, and click OK. You are done! Open and use Measure 10.

If license error messages continue to appear, use the manual activate process in the section below.
Automatically Update an Existing Key
If you have just downloaded and installed an upgrade for Measure 10 and have an up-to-date warranty, follow these instructions. To be sure your warranty is up to date, check its status on FARONow. If your warranty is not up-to-date, click here to purchase an extension, go to the manual product key update section in this article to apply the update and extend the time on your existing key.
If you are using a dongle, before you begin, insert the dongle into a USB port on your computer.
- On your desktop, double-click the Measure 10
icon to open the software.
- If the Product Key window does not appear, you are done!
- If the Product Key window appears, in the Enter Product Key field, type the product key, and click OK. Open Measure 10. If the Product Key window does not appear, you are done!
- If the Product Key window appears again, click the X to close the Product Key window. Measure 10 closes.
- From the Start menu, click All Programs > FARO > Measure 10.x > FARO License Update Client 10.x. The FARO License Update Utility window appears.

- Click Start. If you have more than one key to update, select a key. You can only select one key at a time. Continue to the next step.
If instead you see a message that tells you a license is not available to update, click OK, close the Update Client Utility, and click here to manually update the license key. - The Update License Client runs, displaying prompts that show the status of the connection to the FARO license server. Do not close this window; it may take several minutes to update the key. The green status bar moves while the update process continues.

- When the prompt displays License update(s) successfully applied, click Close. On your desktop, double-click the Measure 10
icon to open Measure 10. If the Product Key window does not appear, you are done!

If instead you see a message that says there are no license updates available, click OK, and close the Update Client Utility. Click here to manually update the license key
If when you open Measure 10 after the upgrade was successful, the Measure 10 interface panels, windows, ribbons, or icons do not appear, click here to reset the application settings to the default. The Measure 10 interface should appear as normal.
Manually Activate or Update a License Key
If you recently renewed your warranty, encounter connection problems while updating a license key, error prompts appear while the Update License Client is running, or after you complete the update process and the Product Key window continues to appear, activate or update your product key manually. Take a few minutes to create and email a .C2V file that you send to the FARO automated license system. Once your email is received, the system sends you an email with a matching .V2C or .FLU file attached. Use this file to activate your license.
.C2V and .V2C or .FLU files are unique to the computer you use with Measure 10 and hold information pertaining to FARO software product keys. You cannot interchange these files with different computers.
To create a .C2V file, use theFARO Remote Update System (RUS) tool. Before you begin, make sure you already have entered the product keys you have or, if you are using a dongle, make sure it is properly connected to your computer's USB port.
If you are using a dongle, before you begin, insert the dongle into a USB port on your computer.
Create a .C2V File
- On the computer where you want to activate or update the license key, open the RUS tool. From the Start menu, click All Programs > FARO > Measure 10.x > FARO Remote Update System. The RUS window appears.
- On the Collect Status Information tab, select Update of existing protection key, and click Collect Information. The Select Sentinel Protection Key dialog box appears.
- If you only use one product key or dongle on this computer, click OK and continue to the next step.
- If you use multiple product keys or dongles on this computer, for FARO or any other vendor's software, select the product/license key that applies to your FARO software and click OK.
SL- stands for soft lock--a product key stored in the software on your computer.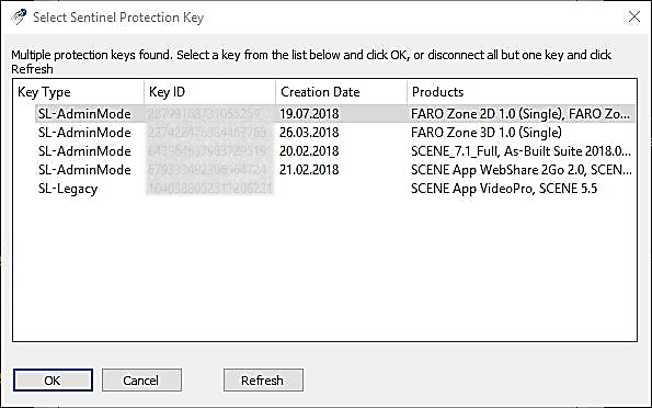
- In the Save Key Status As window, navigate to the location where you want to save the .C2V file, enter a File name, and click Save.
- The RUS window appears with a success message when the process is complete.
- Locate the .C2V file, attach it to an email, and send it to licenses@faro.com.
Within several minutes, this automated system sends you an email reply with an attached .V2C or .FLU file. If you do not receive the .V2C or .FLU file from the automated system within half an hour, contact FARO Support.
Apply a .V2C or .FLU File
Once you receive the automated email with the .V2C or .FLU file, use the FARO Remote Update System (RUS) to apply the file. If you use a dongle, make sure it is properly connected to your computer's USB port before you begin.
- On the computer where you want to update the license key, save the .V2C or .FLU file attached to the email you received from the FARO automated license update system. If you have not received this email, contact FARO Support.
- From the Start menu, click All Programs > FARO > Measure 10.x > FARO Remote System Update. The RUS window appears.
- Click the Apply License Update tab and click
to navigate to the location where you saved the .V2C file.
- In the Select the file to apply window, click All Files (*.*), select the .V2C or .FLU file, and click Open.

- Click Apply Update.
- The RUS window appears with a success message when the process is complete.
- Open Measure 10.
If license error messages continue to appear, contact FARO Support.
Transfer a Product Key from One Computer to Another
If you get a new computer or hard drive and you use a product key to supply the license to Measure 10, install Measure 10 on the new computer or hard drive. Then, go to the Automatically Activate New Product Key section of this article and follow the steps. This should add the product key to the new computer. When you open Measure 10, the Product Key window should not appear.
If the Product Key window still appears, go to the Manually Activate or Update a Product Key section in this article and follow the steps. If after completing these steps, when you open Measure 10, the Product Key window still appears, contact FARO Support.
See Also
Keywords
portlock, HASP, HL, upgrade, product key, license key, software key, hard lock, hardlock, HL lock, soft lock, softlock, software lock, SL lock, port lock, thumb drive, USB drive, flash drive, generate a c2v file, product key activation, license activation, offline license activation, offline product key activation, activate product key, transfer license, transfer product key, transfer license key, dongle not detected, license not detected, service plan, service agreement maintenance plan, maintenance agreement, support plan, support agreement, authorization, guarantee
- Back to top
- Was this article helpful?
- There are no recommended articles.
- Article type
- How-to
- Tags
- CAM2 - Measure 10
- Language - Chinese
- Language - English
- Language - French
- Language - German
- Language - Japanese
- Language - Portuguese
- Language - Spanish
Finding Your Serial Code
Your Guild Wars 2 serial code is a 25-digit alphanumeric string formatted like the following code:
ABCDE6-FGHI5-JKL4-MN3-OPQRST7
Your serial code is a unique key that will let you unlock the game, add an expansion pack, or unlock other new features on your ArenaNet account. A game or expansion serial code can also be applied to a free account to not only unlock the content provided by the key, but upgrade your account and remove the free account restrictions.
Where do I find my serial code?
If you purchased a physical copy of the game, your serial code is located inside the box. You should find it printed on a paper insert inside the disc case.
If you purchased the game directly from buy.guildwars2.com, your serial code was sent to the email address provided during the checkout process. Note that this can be a different address than the one used to activate the key and log in to the game.
What should I do if I lost my serial code?
In most cases, you won’t need your serial code once it's been used to unlock the game. That said, we highly recommend storing or saving your serial code in a safe place, since it can be used as a unique identifier that will help you verify ownership of your account if something ever happens to it. Please note that support will not be able to provide this information if you misplace your code.
If you can't find your serial code, you can also include other identifying details to help the team verify ownership of your account. This includes:
- The full name on the account
- Your date of birth
- The phone number used on the account
- The last four digits of the credit card on the account
- etc.
Include this information in a support ticket and we’ll do our best to help you!
What’s New in the Just The Fax v2.9s serial key or number?
Screen Shot

System Requirements for Just The Fax v2.9s serial key or number
- First, download the Just The Fax v2.9s serial key or number
-
You can download its setup from given links:




