
AD Sound Recorder 4.1.2 serial key or number

AD Sound Recorder 4.1.2 serial key or number
Android version history
The version history of the Androidmobile operating system began with the public release of the Android beta on November 5, 2007. The first commercial version, Android 1.0, was released on September 23, 2008. Android is continually developed by Google and the Open Handset Alliance (OHA), and it has seen several updates to its base operating system since the initial release.
Overview[edit]
The development of Android started in 2003 by Android, Inc., which was purchased by Google in 2005.[1] There were at least two internal releases of the software inside Google and the OHA before the beta version was released.[2][3] The beta was released on November 5, 2007,[4][5] while the software development kit (SDK) was released on November 12, 2007.[6] Several public beta versions of the SDK were released.[7] These releases were done through software emulation as physical devices did not exist to test the operating system.
The first public release of Android 1.0 occurred with the release of the T-Mobile G1 (aka HTC Dream) in October 2008.[8] Android 1.0 and 1.1 were not released under specific code names. The code names "Astro Boy" and "Bender" were tagged internally on some of the early pre-1.0 milestone builds and were never used as the actual code names of the 1.0 and 1.1 releases of the OS.[9]
The project manager, Ryan Gibson, conceived using a confectionery-themed naming scheme for public releases, starting with Android 1.5 Cupcake. Google announced in August 2019 they were ending the confectionery theming scheme to use numerical ordering for future versions.[10] The first release under the numerical order format was Android 10, which was released the following month.
In 2017, Google announced that Google Play would begin to require apps to target a recent Android version.[11] Initially the minimum requirement was Android 8, released in the second half of 2017, for which support would be required for new apps by August 2018, and for updates to existing apps by November 2018. This pattern has continued in subsequent years.[12][13]
| Name | Version number(s) | Initial stable release date | Supported (security fixes) | API level | References |
|---|---|---|---|---|---|
| No official codename | 1.0 | September 23, 2008 | No | 1 | [9] |
| 1.1 | February 9, 2009 | No | 2 | [9][14] | |
| Cupcake | 1.5 | April 27, 2009 | No | 3 | [15] |
| Donut | 1.6 | September 15, 2009 | No | 4 | [16] |
| Eclair | 2.0 – 2.1 | October 26, 2009 | No | 5 – 7 | [17] |
| Froyo | 2.2 – 2.2.3 | May 20, 2010 | No | 8 | [18] |
| Gingerbread | 2.3 – 2.3.7 | December 6, 2010 | No | 9 – 10 | [19] |
| Honeycomb | 3.0 – 3.2.6 | February 22, 2011 | No | 11 – 13 | [20] |
| Ice Cream Sandwich | 4.0 – 4.0.4 | October 18, 2011 | No | 14 – 15 | [21] |
| Jelly Bean | 4.1 – 4.3.1 | July 9, 2012 | No | 16 – 18 | [22] |
| KitKat | 4.4 – 4.4.4 | October 31, 2013 | No | 19 – 20 | [23] |
| Lollipop | 5.0 – 5.1.1 | November 12, 2014 | No | 21 – 22 | [24] |
| Marshmallow | 6.0 – 6.0.1 | October 5, 2015 | No | 23 | [25] |
| Nougat | 7.0 – 7.1.2 | August 22, 2016 | No | 24 – 25 | [26][27][28][29] |
| Oreo | 8.0 – 8.1 | August 21, 2017 | Yes | 26 – 27 | [30] |
| Pie | 9 | August 6, 2018 | Yes | 28 | [31] |
| Android 10 | 10 | September 3, 2019 | Yes | 29 | [32] |
| Android 11 | 11 | September 8, 2020 | Yes | 30 | [33] |
Version history by API level[edit]
The following tables show the release dates and key features of all Android operating system updates to date, listed chronologically by their official application programming interface (API) levels.
| Android 1.0 (API 1) | ||
|---|---|---|
| Android 1.0, the first commercial version of the software, was released on September 23, 2008.[34] The first commercially available Android device was the HTC Dream.[35] Android 1.0 incorporated the following features: | ||
| Version | Release date | Features |
| 1.0 | September 23, 2008 |
|
| Android 1.1 (API 2) | ||
|---|---|---|
| On February 9, 2009, the Android 1.1 update was released, initially for the HTC Dream only. Android 1.1 was known as "Petit Four" internally, though this name was not used officially.[9][42] The update resolved bugs, changed the Android API and added a number of features:[43] | ||
| Version | Release date | Features |
| 1.1 | February 9, 2009 |
|
| Android 1.5 Cupcake (API 3) | |||
|---|---|---|---|
| On April 27, 2009, the Android 1.5 update was released, based on Linux kernel 2.6.27.[44][45] This was the first release to officially use a codename based on a dessert item ("Cupcake"), a theme used for all releases until Android Pie, with Android 10 using a number-only system. The update included several new features and UI amendments:[46] | |||
| Version | Release date | Features | Image(s) |
| 1.5 | April 27, 2009[44] |
|  Android 1.5 home screen |
| Android 1.6 Donut (API 4) | |||
|---|---|---|---|
| On September 15, 2009, Android 1.6 – dubbed Donut – was released, based on Linux kernel 2.6.29.[49][50][51] Included in the update were numerous new features:[49] | |||
| Version | Release date | Features | Image(s) |
| 1.6 | September 15, 2009[50] |
|  Android 1.6 home screen |
| Android 2.0 Eclair (API 5) | |||
|---|---|---|---|
| On October 26, 2009, the Android 2.0 SDK was released, based on Linux kernel 2.6.29 and codenamed Eclair.[52] Changes include the ones listed below.[53] | |||
| Version | Release date | Features | Image(s) |
| 2.0 | October 26, 2009 |
| 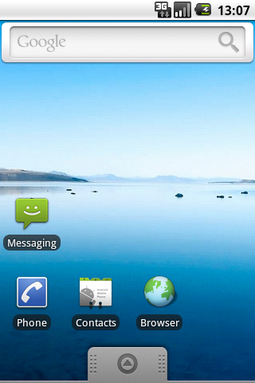 Android 2.0 home screen |
| Android 2.2 Froyo (API 8) | |||
|---|---|---|---|
| On May 20, 2010, the SDK for Android 2.2 (Froyo, short for frozen yogurt) was released, based on Linux kernel 2.6.32.[58] | |||
| Version | Release date | Features | Image(s) |
| 2.2 | May 20, 2010 |
|  Android 2.2 home screen |
| 2.2.1 | January 18, 2011 |
| |
| 2.2.2 | January 22, 2011 | ||
| 2.2.3 | November 21, 2011[67] | ||
| Android 2.3 Gingerbread (API 9) | |||
|---|---|---|---|
| On December 6, 2010, the Android 2.3 (Gingerbread) SDK was released, based on Linux kernel 2.6.35.[68][69] Changes included:[68] | |||
| Version | Release date | Features | Image(s) |
| 2.3 | December 6, 2010[69] |
|  Android 2.3 home screen |
| 2.3.1 | December 2010 |
| |
| 2.3.2 | January 2011 |
| |
| Android 3.0 Honeycomb (API 11) | |||
|---|---|---|---|
| On February 22, 2011, the Android 3.0 (Honeycomb) SDK – the first tablet-only Android update – was released, based on Linux kernel 2.6.36.[82][83][84][85] The first device featuring this version, the Motorola Xoom tablet, was released on February 24, 2011.[86] The update's features included:[82] | |||
| Version | Release date | Features | Image(s) |
| 3.0 | February 22, 2011[84] |
|  Android 3.0 home screen |
| Android 3.1 Honeycomb (API 12) | |||
|---|---|---|---|
| Version | Release date | Features | Image(s) |
| 3.1 | May 10, 2011[90] |
| |
| Android 3.2 Honeycomb (API 13) | |||
|---|---|---|---|
| Version | Release date | Features | Image(s) |
| 3.2 | July 15, 2011[93] |
| |
| 3.2.1 | September 20, 2011 |
| |
| 3.2.2 | August 30, 2011 |
| |
| 3.2.3 | August 30, 2011[94][93][93] |
| |
| 3.2.4 | December 2011 |
| |
| 3.2.5 | January 2012 |
| |
| 3.2.6 | February 2012 |
| |
| Android 4.0 Ice Cream Sandwich (API 14) | |||
|---|---|---|---|
| The SDK for Android 4.0.1 (Ice Cream Sandwich), based on Linux kernel 3.0.1,[95] was publicly released on October 19, 2011.[96] Google's Gabe Cohen stated that Android 4.0 was "theoretically compatible" with any Android 2.3.x device in production at that time.[97] The source code for Android 4.0 became available on November 14, 2011.[98] Ice Cream Sandwich was the last version to officially support Adobe Systems' Flash player.[99] The update introduced numerous new features:[100][101][102] | |||
| Version | Release date | Features | Image(s) |
| 4.0 | October 18, 2011[100] |
| 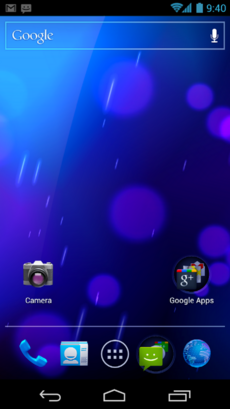 Android 4.0 home screen |
| 4.0.1 | October 21, 2011 |
| |
| 4.0.2 | November 28, 2011 |
| |
| Android 4.0.3 Ice Cream Sandwich (API 15) | |||
|---|---|---|---|
| Version | Release date | Features | Image(s) |
| 4.0.3 | December 16, 2011[108] |
| |
| 4.0.4 | March 29, 2012[110] |
| |
| Android 4.1 Jelly Bean (API 16) | |||
|---|---|---|---|
| Google announced Android 4.1 (Jelly Bean) at the Google I/O conference on June 27, 2012. Based on Linux kernel 3.0.31, Jelly Bean was an incremental update with the primary aim of improving the functionality and performance of the user interface. The performance improvement involved "Project Butter", which uses touch anticipation, triple buffering, extended vsync timing and a fixed frame rate of 60 fps to create a fluid and "buttery-smooth" UI.[112] Android 4.1 Jelly Bean was released to the Android Open Source Project on July 9, 2012,[113] and the Nexus 7 tablet, the first device to run Jelly Bean, was released on July 13, 2012. | |||
| Version | Release date | Features | Image(s) |
| 4.1 | July 9, 2012 |
|  Android 4.1 home screen |
| 4.1.1 | July 11, 2012[117] |
| |
| 4.1.2 | October 9, 2012[118] |
| |
| Android 4.2 Jelly Bean (API 17) | ||
|---|---|---|
| Google was expected to announce Jelly Bean 4.2 at an event in New York City on October 29, 2012, but the event was cancelled due to Hurricane Sandy.[121] Instead of rescheduling the live event, Google announced the new version with a press release, under the slogan "A new flavor of Jelly Bean". Jelly Bean 4.2 was based on Linux kernel 3.4.0, and debuted on Google's Nexus 4 and Nexus 10, which were released on November 13, 2012.[122][123] | ||
| Version | Release date | Features |
| 4.2 | November 13, 2012[124] |
|
| 4.2.1 | November 27, 2012[129] |
|
| 4.2.2 | February 11, 2013[131] |
|
| Android 4.3 Jelly Bean (API 18) | ||
|---|---|---|
| Google released Jelly Bean 4.3 under the slogan "An even sweeter Jelly Bean" on July 24, 2013, during an event in San Francisco called "Breakfast with Sundar Pichai". Most Nexus devices received the update within a week, although the second-generation Nexus 7 tablet was the first device to officially ship with it.[133] A minor bug fix update was released on August 22, 2013.[134] | ||
| Version | Release date | Features |
| 4.3 | July 24, 2013[135] | |
| 4.3.1 | October 3, 2013[144] | |
| Android 4.4 KitKat (API 19) | |||
|---|---|---|---|
| Google announced Android 4.4 KitKat on September 3, 2013. Although initially under the "Key Lime Pie" ("KLP") codename, the name was changed because "very few people actually know the taste of a key lime pie."[146] Some technology bloggers also expected the "Key Lime Pie" release to be Android 5.[147] KitKat debuted on Google's Nexus 5 on October 31, 2013, and was optimized to run on a greater range of devices than earlier Android versions, having 512 MB of RAM as a recommended minimum; those improvements were known as "Project Svelte" internally at Google.[148] The required minimum amount of RAM available to Android is 340 MB, and all devices with less than 512 MB of RAM must report themselves as "low RAM" devices.[149] | |||
| Version | Release date | Features | Image(s) |
| 4.4 | October 31, 2013[150][151] |
| |
Table Of Contents
Cisco CallManager AutoAttendant
Understanding Cisco CallManager AutoAttendant
Cisco CallManager AutoAttendant Overview
Components of Cisco CallManager AutoAttendant
Installing and Upgrading Cisco CallManager AutoAttendant
Hardware and Software Requirements
Installing or Upgrading Cisco CallManager AutoAttendant
Installing Cisco CallManager AutoAttendant
Upgrading or Reinstalling Cisco CallManager AutoAttendant
Configuring Cisco CallManager AutoAttendant
Configuration Checklist for Cisco CallManager
Configuring Cisco CallManager
Adding CTI Route Points in Cisco CallManager
Adding CTI Ports in Cisco CallManager
Creating a Cisco CallManager User for Cisco CallManager AutoAttendant
Configuring the Cisco Customer Response Application Engine
Logging In and Configuring Directory Information
Configuring the JTAPI Subsystem on the Cisco Customer Response Application Engine
Adding a CTI Port Group
Provisioning Cisco Media Termination Subsystem
Adding a New Cisco CallManager AutoAttendant
Customizing Cisco CallManager AutoAttendant
Modifying an Instance of Cisco CallManager AutoAttendant
Configuring Prompts
Managing Cisco CallManager AutoAttendant
Cisco CallManager AutoAttendant
Cisco CallManager AutoAttendant, a simple automated attendant, allows callers to locate people in your organization without talking to a receptionist. You can customize the prompts that are played for the caller, but you cannot customize how the software interacts with the customer.
Cisco CallManager AutoAttendant comes bundled with Cisco CallManager on the Cisco CallManager Extended Services CD. This version of Cisco CallManager AutoAttendant provides a four-CTI port limit. If you need a fully configurable automated attendant, you will need to purchase Cisco IP Interactive Voice Response (IP IVR), one of the Cisco Customer Response Applications (CRA).
This chapter describes Cisco CallManager AutoAttendant that is running on Cisco CallManager 4.1 with Cisco CRA 3.5.

Note  For information about supported versions of Cisco CRA with Cisco CallManager, see the Cisco CallManager Compatibility Matrix at the following URL: http://www.cisco.com/univercd/cc/td/doc/product/voice/c_callmg/ccmcomp.htm#CompatibleApplications
For information about supported versions of Cisco CRA with Cisco CallManager, see the Cisco CallManager Compatibility Matrix at the following URL: http://www.cisco.com/univercd/cc/td/doc/product/voice/c_callmg/ccmcomp.htm#CompatibleApplications
Use the following topics to understand, install, configure, and manage Cisco CallManager AutoAttendant:
• Understanding Cisco CallManager AutoAttendant
Understanding Cisco CallManager AutoAttendant
• Installing and Upgrading Cisco CallManager AutoAttendant
Installing and Upgrading Cisco CallManager AutoAttendant
• Configuring Cisco CallManager AutoAttendant
Configuring Cisco CallManager AutoAttendant
• Managing Cisco CallManager AutoAttendant
Managing Cisco CallManager AutoAttendant
Understanding Cisco CallManager AutoAttendant
Cisco CallManager AutoAttendant (see Figure 7-1) works with Cisco CallManager to receive calls on specific telephone extensions. The software interacts with the caller and allows the caller to search for and select the extension of the party (in your organization) that the caller is trying to reach.
This section provides an introduction to Cisco CallManager AutoAttendant:
• Cisco CallManager AutoAttendant Overview
Cisco CallManager AutoAttendant Overview
• Components of Cisco CallManager AutoAttendant
Components of Cisco CallManager AutoAttendant
Figure 7-1 Using Cisco CallManager AutoAttendant
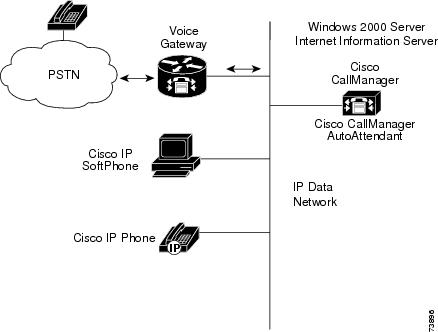
Cisco CallManager AutoAttendant Overview
Cisco CallManager AutoAttendant provides the following script:
• Answers a call
Answers a call
• Plays a user-configurable welcome prompt
Plays a user-configurable welcome prompt
• Plays a main menu prompt that asks the caller to perform one of three actions:
Plays a main menu prompt that asks the caller to perform one of three actions:
– Press 0 for the operator.
Press 0 for the operator.
– Press 1 to enter an extension number.
Press 1 to enter an extension number.
– Press 2 to spell by name.
Press 2 to spell by name.
• If the caller chooses to spell by name (option 2), the system compares the letters that are entered with the names that are configured to the available extensions.
If the caller chooses to spell by name (option 2), the system compares the letters that are entered with the names that are configured to the available extensions.
– If a match exists, the system announces a transfer to the matched user and waits for up to 2 seconds for the caller to press any DTMF key to stop the transfer. If the caller does not stop the transfer, the system performs an explicit confirmation: it prompts the user for confirmation of the name and transfers the call to that user's primary extension.
If a match exists, the system announces a transfer to the matched user and waits for up to 2 seconds for the caller to press any DTMF key to stop the transfer. If the caller does not stop the transfer, the system performs an explicit confirmation: it prompts the user for confirmation of the name and transfers the call to that user's primary extension.
– If more than one match occurs, the system prompts the caller to choose the correct extension.
If more than one match occurs, the system prompts the caller to choose the correct extension.
– If too many matches occur, the system prompts the caller to enter more characters.
If too many matches occur, the system prompts the caller to enter more characters.
• When the caller has specified the destination, the system transfers the call.
When the caller has specified the destination, the system transfers the call.
– If the line is busy or not in service, the system informs the caller accordingly and replays the main menu prompt.
If the line is busy or not in service, the system informs the caller accordingly and replays the main menu prompt.
Related Topic:
Components of Cisco CallManager AutoAttendant
Components of Cisco CallManager AutoAttendant
The Cisco Customer Response Platform provides the components that are required to run Cisco CallManager AutoAttendant. The platform provides a multimedia (voice/data/web) IP-enabled customer care application environment.

Note  Cisco Customer Response Applications (CRA), which was renamed Cisco Customer Response Solutions (CRS) with its 3.0 release, gets marketed under the names IPCC Express and IP IVR. The Cisco website and packaging materials reflect the new name but the user interface and, therefore, the documentation do not.
Cisco Customer Response Applications (CRA), which was renamed Cisco Customer Response Solutions (CRS) with its 3.0 release, gets marketed under the names IPCC Express and IP IVR. The Cisco website and packaging materials reflect the new name but the user interface and, therefore, the documentation do not.
Cisco CallManager AutoAttendant uses four main components of the Cisco Customer Response Platform:
• Gateway—Connects the enterprise IP telephony network to the Public Switched Telephone Network (PSTN) and to other private telephone systems such as Public Branch Exchange (PBX). You must purchase gateways separately.
Gateway—Connects the enterprise IP telephony network to the Public Switched Telephone Network (PSTN) and to other private telephone systems such as Public Branch Exchange (PBX). You must purchase gateways separately.
• Cisco CallManager Server—Provides the features that are required to implement IP phones, manage gateways, provides failover and redundancy service for the telephony system, and directs voice over IP traffic to the Cisco Customer Response Application (Cisco CRA) system. You must purchase Cisco CallManager separately.
Cisco CallManager Server—Provides the features that are required to implement IP phones, manage gateways, provides failover and redundancy service for the telephony system, and directs voice over IP traffic to the Cisco Customer Response Application (Cisco CRA) system. You must purchase Cisco CallManager separately.
• Cisco IP Telephony Directory—Provides the repository for configuration information and Cisco CRA application scripts. The repository acts as the subdirectory that stores scripts. Cisco CallManager AutoAttendant comes with a predefined script that you cannot alter. The Cisco CallManager AutoAttendant package includes the Cisco IP Telephony Directory.
Cisco IP Telephony Directory—Provides the repository for configuration information and Cisco CRA application scripts. The repository acts as the subdirectory that stores scripts. Cisco CallManager AutoAttendant comes with a predefined script that you cannot alter. The Cisco CallManager AutoAttendant package includes the Cisco IP Telephony Directory.
• Cisco CRA Server—Contains the Cisco CRA Engine that runs Cisco CallManager AutoAttendant. The Cisco CallManager AutoAttendant package includes the Cisco CRA Server and Engine.
Cisco CRA Server—Contains the Cisco CRA Engine that runs Cisco CallManager AutoAttendant. The Cisco CallManager AutoAttendant package includes the Cisco CRA Server and Engine.
You must install Cisco CallManager AutoAttendant co-resident on the same server as Cisco CallManager.
For more information about the Cisco Customer Response Platform, refer to the following URL.
http://www.cisco.com/en/US/products/ps5883/index.html
Related Topic
Installing and Upgrading Cisco CallManager AutoAttendant
Installing and Upgrading Cisco CallManagerAutoAttendant
Use these topics to install or upgrade Cisco CallManager AutoAttendant:
• Hardware and Software Requirements.
Hardware and Software Requirements.
• Installing or Upgrading Cisco CallManager AutoAttendant.
Installing or Upgrading Cisco CallManager AutoAttendant.
Hardware and Software Requirements
Before you install this version of Cisco CallManager AutoAttendant, you must have a functioning voice over IP system. You must have installed and configured Cisco CallManager 4.1. This software manages the telephony system.
Cisco CallManager AutoAttendant runs on the Cisco Media Convergence Server (Cisco MCS) platform or on a Cisco-certified server such as the Compaq DL320 and DL380 and the IBM-330 and IBM-340. Ensure that the server is running Microsoft Windows 2000.
You must install Cisco CallManager AutoAttendant co-resident on the same server as Cisco CallManager.
Installing or Upgrading Cisco CallManager AutoAttendant
Install Cisco CallManager and Windows 2000 before you install Cisco CallManager AutoAttendant. For information, refer to the following documents:
• Cisco CallManager installation documentation at:
Cisco CallManager installation documentation at:
http://www.cisco.com/univercd/cc/td/doc/product/voice/c_callmg/4_0/install/instcall/index.htm
• Cisco IP Telephony Operating System at:
Cisco IP Telephony Operating System at:
http://www.cisco.com/univercd/cc/td/doc/product/voice/iptel_os/index.htm
You must configure proxy settings for Internet Explorer and verify that you can browse to internal and external web sites. For details on configuring your proxy settings, contact your network administrator.
Before You Begin
Ensure that you have met all preinstallation requirements that are described in Hardware and Software Requirements
These topics describe how to install Cisco CallManager AutoAttendant:
• Installing Cisco CallManager AutoAttendant
Installing Cisco CallManager AutoAttendant
• Upgrading or Reinstalling Cisco CallManager AutoAttendant.
Upgrading or Reinstalling Cisco CallManager AutoAttendant.
Installing Cisco CallManager AutoAttendant
Use this section to install Cisco CallManager AutoAttendant for the first time.
Procedure
Step 1  Insert the Cisco CallManager Extended Services CD.
Insert the Cisco CallManager Extended Services CD.
Step 2  Click the .exe file to start the installation program and follow the on-screen instructions.
Click the .exe file to start the installation program and follow the on-screen instructions.
Related Topics
• Hardware and Software Requirements
Hardware and Software Requirements
• Upgrading or Reinstalling Cisco CallManager AutoAttendant
Upgrading or Reinstalling Cisco CallManager AutoAttendant
• Configuring Cisco CallManager AutoAttendant
Configuring Cisco CallManager AutoAttendant
Upgrading or Reinstalling Cisco CallManager AutoAttendant
This procedure describes how to upgrade to Cisco CallManager AutoAttendant from an earlier version of Cisco CallManager AutoAttendant or Cisco CallManager Extended Services or how to reinstall the current version of Cisco CallManager AutoAttendant.
Procedure
Step 1  On the Cisco CallManager server, choose Start > Programs > Cisco CRA Administrator > Application Administrator.
On the Cisco CallManager server, choose Start > Programs > Cisco CRA Administrator > Application Administrator.
Step 2  Enter your user name and password and click OK.
Enter your user name and password and click OK.
Step 3  Follow the on-screen instructions.
Follow the on-screen instructions.
You do not need to reboot after this procedure.
Related Topics
• Hardware and Software Requirements
Hardware and Software Requirements
• Configuring Cisco CallManager AutoAttendant
Configuring Cisco CallManager AutoAttendant
Configuring Cisco CallManager AutoAttendant
These topics describe how to configure Cisco CallManager and the Cisco Customer Response Application (CRA) Engine in preparation for deploying Cisco CallManager AutoAttendant.
Configuration Checklist for Cisco CallManager
Table 7-1 describes the procedures you perform to configure Cisco CallManager AutoAttendant.
Configuring Cisco CallManager
Before you can use Cisco CallManager AutoAttendant, you must configure Cisco CallManager as shown in Table 7-2:
These topics assume that you know how to use Cisco CallManager. For more information about Cisco CallManager, refer to the Cisco CallManager Administration Guide and the Cisco CallManager System Guide.
Adding CTI Route Points in Cisco CallManager
Create a CTI route point in Cisco CallManager for Cisco CallManager AutoAttendant use. This route point specifies the telephone number that callers will call to use the automated attendant.
Procedure
Step 1  In Cisco CallManager, choose Device > CTI Route Point.
In Cisco CallManager, choose Device > CTI Route Point.
The Find and List CTI Route Points window displays.
Step 2  Click Add a new CTI Route Point.
Click Add a new CTI Route Point.
The CTI Route Point Configuration window displays.
Step 3  Fill in the CTI route point properties:
Fill in the CTI route point properties:
• Enter a unique name, such as AutoAttendant,in the Device Name field to identify this as the Cisco CallManager AutoAttendant number.
Enter a unique name, such as AutoAttendant,in the Device Name field to identify this as the Cisco CallManager AutoAttendant number.
• From the Device Pool menu, choose the appropriate device pool.
From the Device Pool menu, choose the appropriate device pool.
Step 4  To add the new CTI route point, click Insert.
To add the new CTI route point, click Insert.
Cisco CallManager adds the route point and asks whether you want to add a directory number for line 1. To add line 1, click OK.
Cisco CallManager opens the Directory Number configuration window.
Step 5  In the Directory Number field, enter the directory number for this CTI route point. This number specifies the number that callers will dial to reach this CTI route point (for example, 4000). You can also fill in other fields as appropriate for your telephony network.
In the Directory Number field, enter the directory number for this CTI route point. This number specifies the number that callers will dial to reach this CTI route point (for example, 4000). You can also fill in other fields as appropriate for your telephony network.
Step 6  Click Insert.
Click Insert.
Cisco CallManager assigns the directory number to the current device and asks you if you want to return to the current device configuration window. Click OK to return to the current device configuration window.
Create only one line for the device.
Related Topics
• Configuring Cisco CallManager
Configuring Cisco CallManager
• Adding CTI Ports in Cisco CallManager
Adding CTI Ports in Cisco CallManager
Adding CTI Ports in Cisco CallManager
Create CTI ports for use with the Cisco CallManager AutoAttendant CTI route point. The number of ports that you create determines the number of simultaneous callers that can use your automated attendant. If all ports are in use when a caller calls, the caller receives a busy signal.
Procedure
Step 1  In Cisco CallManager, choose Device > Phone.
In Cisco CallManager, choose Device > Phone.
Cisco CallManager opens the Find and List Phones window.
Step 2  Click Add a New Phone.
Click Add a New Phone.
Cisco CallManager opens the Add a New Phone window.
Step 3  Choose CTI Port for Phone Type and click Next.
Choose CTI Port for Phone Type and click Next.
Cisco CallManager opens the Phone Configuration window.
Step 4  Configure the CTI Port and enter at minimum this information:
Configure the CTI Port and enter at minimum this information:
• Device Name—Enter something meaningful to you, for example, CTI4001.
Device Name—Enter something meaningful to you, for example, CTI4001.
• Device Pool—Choose an appropriate device pool.
Device Pool—Choose an appropriate device pool.
Step 5  Click Insert.
Click Insert.
Cisco CallManager creates the CTI port and asks whether you want to add a directory number for line 1. Click OK. Cisco CallManager opens the Directory Number Configuration window.
Step 6  In the Directory Number field, enter an unused extension number for the port, such as 4001.
In the Directory Number field, enter an unused extension number for the port, such as 4001.
Step 7  Click Insert.
Click Insert.
Cisco CallManager assigns the directory number to the current device. Click OK to return to the device configuration window.
Repeat the procedure to create each CTI port that you require. Create only one line for each CTI port.
Related Topics
• Adding CTI Route Points in Cisco CallManager
Adding CTI Route Points in Cisco CallManager
• Creating a Cisco CallManager User for Cisco CallManager AutoAttendant
Creating a Cisco CallManager User for Cisco CallManager AutoAttendant
Creating a Cisco CallManager User for Cisco CallManager AutoAttendant
In Cisco CallManager, create a user for Cisco CallManager AutoAttendant. Cisco CallManager AutoAttendant uses this account to gain access to Cisco CallManager and control the CTI route points and CTI ports that you defined for its use.
Procedure
Step 1  In Cisco CallManager, choose User > Add a New User.
In Cisco CallManager, choose User > Add a New User.
Cisco CallManager opens the User Configuration window.
Step 2  Complete the following required fields:
Complete the following required fields:
• First Name—Use a descriptive name such as "Automated."
First Name—Use a descriptive name such as "Automated."
• Last Name—Use a descriptive name such as "Attendant."
Last Name—Use a descriptive name such as "Attendant."
• UserID—Use a descriptive name such as "AutoAttendant."
UserID—Use a descriptive name such as "AutoAttendant."
• User Password and Confirm Password—Enter a password and enter it again for confirmation.
User Password and Confirm Password—Enter a password and enter it again for confirmation.
• PIN and Confirm PIN—Enter a PIN and enter it again for confirmation.
PIN and Confirm PIN—Enter a PIN and enter it again for confirmation.
• Enable CTI Application Use—Check this checkbox.
Enable CTI Application Use—Check this checkbox.
Step 3  To create the user, click Insert.
To create the user, click Insert.
Cisco CallManager adds the user.
Step 4  In the left column, click Device Association.
In the left column, click Device Association.
Cisco CallManager opens the Device Association subwindow of the User Information window.
Step 5  Enter search criteria to list the desired route points and CTI ports or enter nothing to list all devices and click Select Devices to list the devices.
Enter search criteria to list the desired route points and CTI ports or enter nothing to list all devices and click Select Devices to list the devices.
Step 6  In the list that Cisco CallManager produces, choose these devices:
In the list that Cisco CallManager produces, choose these devices:
• The CTI route point that was created for the automated attendant. See Adding CTI Route Points in Cisco CallManager, for more information.
The CTI route point that was created for the automated attendant. See Adding CTI Route Points in Cisco CallManager, for more information.
• All CTI ports that were created for Cisco CallManager AutoAttendant use. See Adding CTI Ports in Cisco CallManager, for more information.
All CTI ports that were created for Cisco CallManager AutoAttendant use. See Adding CTI Ports in Cisco CallManager, for more information.
Make sure you click the No Primary Extension radio button.
Step 7  To save your changes, click Update Selected.
To save your changes, click Update Selected.
Related Topics
• Adding CTI Ports in Cisco CallManager
Adding CTI Ports in Cisco CallManager
• Configuring the Cisco Customer Response Application Engine
Configuring the Cisco Customer Response Application Engine
Configuring the Cisco Customer Response Application Engine
After you have configured Cisco CallManager for Cisco CallManager AutoAttendant, configure the Cisco Customer Response Application (CRA) Engine to communicate with Cisco CallManager and the Cisco IP Telephony Directory. Perform the configuration steps shown in Table 7-3:
These topics only cover the basics of using and configuring Cisco CRA. See the Cisco CRA online help for more detailed information.
Related Topic:
Logging In and Configuring Directory Information
Logging In and Configuring Directory Information
The Cisco IP Telephony Directory server stores two types of information that the Cisco Customer Response Application (Cisco CRA) Engine uses. First, it stores directory information, which includes CTI port and routing configurations. Second, it contains the repository subdirectory, which stores the applications that are used with the Cisco CRA Engine.
Cisco recommends that you use one Cisco CRA server for the IP Telephony Directory with Cisco CallManager AutoAttendant rather than split the directory information and repository subdirectories onto separate servers.

Tip  To start Cisco CRA Administration, open http://servername/AppAdmin in your web browser, where servername is the DNS name or IP address of the application server. Click Help for detailed information about using the interface.
To start Cisco CRA Administration, open http://servername/AppAdmin in your web browser, where servername is the DNS name or IP address of the application server. Click Help for detailed information about using the interface.
To establish the directory server settings on a new Cisco CRA server, perform the following steps:
Procedure
Step 1  The first time that you log in to the Cisco CRA server, enter the username Administrator and the password ciscocisco. Click Log On.
The first time that you log in to the Cisco CRA server, enter the username Administrator and the password ciscocisco. Click Log On.

Note  Because the login name and password are case-sensitive, enter them exactly as shown.
Because the login name and password are case-sensitive, enter them exactly as shown.

Note  Enter the specified username and password for first-time setup process only.
Enter the specified username and password for first-time setup process only.
The Cisco CRA Administrator Setup window displays.
Step 2  Click Setup.
Click Setup.
The Directory Setup window displays.
Step 3  Enter the directory configuration information as described in Table 7-4.
Enter the directory configuration information as described in Table 7-4.
Directory hostname | Hostname or IP address of the Cisco IP Telephony Directory server where the profile resides or will reside with the CRA engine profile. | |
Directory port number | Port number of the Cisco IP Telephony Directory. | 8404 |
Directory user (DN) | The user name (also called the distinguished name) that is configured on the directory server for the user that has permission to modify the Cisco IP Telephony tree and object entries. | cn=Directory Manager, o=cisco.com. |
Directory password | Password for the Directory user. | ciscocisco |
Base Context | Branch of the Cisco IP Telephony Directory tree that contains the Cisco configuration information. | o=cisco.com |
User Base | Branch of the Cisco IP Telephony Directory tree that contains user information. | ou=Users, o=cisco.com |
Server Type | Type of LDAP directory, such as MS Active Directory, Netscape Directory Server 4.0, or DC Directory. | DC Directory |
Configuration Profile Name | Profile name that identifies this CRA server configuration or repository. |
Step 4  Click Next.
Click Next.
The second Directory Setup window displays.
Step 5  To configure the Directory setup for Netscape, Active Directory and Other, perform the following step:
To configure the Directory setup for Netscape, Active Directory and Other, perform the following step:
From the Server Typedrop-down arrow, choose the appropriate directory (for example, Netscape).
The following fields adjust to the new information:
• Directory User
Directory User
• Base Context
Base Context
• User Base
User Base
Step 6  Click Editand enter a new profile or use the Profile Namedrop-down arrow to choose a profile.
Click Editand enter a new profile or use the Profile Namedrop-down arrow to choose a profile.
Step 7  To enter the new profile, click OK.
To enter the new profile, click OK.
Step 8  Click Next.
Click Next.
The third Directory Setup window displays.
Step 9  Accept the default setting: Use the default Repository profile to create the repository profile on the same server and with the same name.
Accept the default setting: Use the default Repository profile to create the repository profile on the same server and with the same name.
-Or
If you want to maintain separate profiles for your configuration and repository, click the Use a different Repository profile radio button. When this option is chosen, the system prompts the user for directory information for the repository profile, which provides the windows to capture the directory information for the repository.
The Repository Configuration window appears. Complete these fields with the configuration information that is appropriate for your repository directory.
Step 10  Click OK.
Click OK.
The User Maintenance window displays. Use this window to assign access levels to an Administrator.
Step 11  In the User Maintenance window, choose the Group drop-down arrow and then choose Administrator.
In the User Maintenance window, choose the Group drop-down arrow and then choose Administrator.
Step 12  From the CMUsers list box, choose an available CM User and click < to move a user to the CRA Administrator/Supervisor list box.
From the CMUsers list box, choose an available CM User and click < to move a user to the CRA Administrator/Supervisor list box.
If the steps are correctly followed, a (Administrator) label displays after the user name.

 To update the system, you must choose at least one Administrator.
To update the system, you must choose at least one Administrator. Step 13  To complete the process and initialize configuration and repository profiles, click Finish.
To complete the process and initialize configuration and repository profiles, click Finish.
The Setup window displays your configuration choices.
Step 14  Log in to the system again by using the administrator username and password that you created.
Log in to the system again by using the administrator username and password that you created.

Note  The login name, Administrator,and the Password, ciscocisco,no longer work. Log in by using the configured administrator password.
The login name, Administrator,and the Password, ciscocisco,no longer work. Log in by using the configured administrator password.
The Cisco CRA Administration window displays.
Related Topics
• Configuring the Cisco Customer Response Application Engine
Configuring the Cisco Customer Response Application Engine
• Configuring the JTAPI Subsystem on the Cisco Customer Response Application Engine
Configuring the JTAPI Subsystem on the Cisco Customer Response Application Engine
Configuring the JTAPI Subsystem on the Cisco Customer Response Application Engine
After you complete the directory configuration, you must configure the JTAPI subsystem on the Cisco Customer Response Application Engine (Cisco CRA Engine). The Cisco CRA Engine uses the JTAPI subsystem to send and receive calls from Cisco CallManager.

Tip  To start Cisco CRA Administration, open http://servername/AppAdmin in your web browser, where servername is the DNS name or IP address of the application server. Click Help for detailed information on using the interface.
To start Cisco CRA Administration, open http://servername/AppAdmin in your web browser, where servername is the DNS name or IP address of the application server. Click Help for detailed information on using the interface.
Procedure
Step 1  From the Cisco CRA Administration main menu, choose Subsystems > JTAPI.
From the Cisco CRA Administration main menu, choose Subsystems > JTAPI.
The JTAPI Configuration window displays.
Step 2  In the JTAPI Provider(s) field, enter the IP address or DNS name of the Cisco Media Convergence Server (Cisco MCS) that is running Cisco CallManager CTI Manager. You can enter up to two CTI Managers, separated by a space. If the first CTI Manager becomes unavailable, the second one connects and maintains calls.
In the JTAPI Provider(s) field, enter the IP address or DNS name of the Cisco Media Convergence Server (Cisco MCS) that is running Cisco CallManager CTI Manager. You can enter up to two CTI Managers, separated by a space. If the first CTI Manager becomes unavailable, the second one connects and maintains calls.
Step 3  In the UserIDfield, enter the Cisco CallManager UserID that you created in the "Creating a Cisco CallManager User for Cisco CallManager AutoAttendant" section (for example, "AutoAttendant").
In the UserIDfield, enter the Cisco CallManager UserID that you created in the "Creating a Cisco CallManager User for Cisco CallManager AutoAttendant" section (for example, "AutoAttendant").
Step 4  In the Passwordfield, enter the password that you defined for this UserID.
In the Passwordfield, enter the password that you defined for this UserID.
Step 5  To apply changes, click Update.
To apply changes, click Update.
The following message appears:
"JTAPI Subsystem configured successfully!!"
Step 6  To close the dialog box, click OK.
To close the dialog box, click OK.
Related Topics
• Logging In and Configuring Directory Information
Logging In and Configuring Directory Information
• Adding a CTI Port Group
Adding a CTI Port Group
Adding a CTI Port Group
Identify the CTI ports that you created for Cisco CallManager AutoAttendant use on JTAPI Configuration in the Cisco CRA Administration configuration. These ports comprise a CTI port group.

Tip  To start Cisco CRA Administration, open http://servername/AppAdmin in your web browser, where servername is the DNS name or IP address of the application server. Click Help for detailed information on using the interface.
To start Cisco CRA Administration, open http://servername/AppAdmin in your web browser, where servername is the DNS name or IP address of the application server. Click Help for detailed information on using the interface.
Procedure
Step 1  From the CRA Administration main window, choose Subsystems > JTAPI.
From the CRA Administration main window, choose Subsystems > JTAPI.
The JTAPI Configuration window displays.

Note  To access the CTI Ports window, you must ensure that the CRA Engine is running.
To access the CTI Ports window, you must ensure that the CRA Engine is running.
Step 2  To apply changes and restart the engine, click Update.
To apply changes and restart the engine, click Update.
Step 3  In the left column, click the CTI Port Groupshyperlink.
In the left column, click the CTI Port Groupshyperlink.
The JTAPI Call Control Group window displays.
Step 4  Click the Add a New JTAPI Call Control Groupshyperlink.
Click the Add a New JTAPI Call Control Groupshyperlink.
The second JTAPI Call Control Group Configuration window displays.
Step 5  Accept the automatic group ID or enter a group ID in the Group ID field. The Group ID corresponds to the trunk group number that is reported to the ICM when the CRA server is part of the Cisco IPCC solution.
Accept the automatic group ID or enter a group ID in the Group ID field. The Group ID corresponds to the trunk group number that is reported to the ICM when the CRA server is part of the Cisco IPCC solution.
Step 6  To automatically populate the Descriptionfield, press the Tabkey.
To automatically populate the Descriptionfield, press the Tabkey.
Step 7  Click Associate CTI Ports.
Click Associate CTI Ports.
The Please assign CTI Ports for this Groupwindow displays.
Step 8  In the Directory Numbercolumn, click the checkboxes that contain the directory numbers that you established in Adding CTI Ports in Cisco CallManager.
In the Directory Numbercolumn, click the checkboxes that contain the directory numbers that you established in Adding CTI Ports in Cisco CallManager.

Note  You must complete configuration of ports in the Cisco Call Manager first, before assigning a user port to a group.
You must complete configuration of ports in the Cisco Call Manager first, before assigning a user port to a group.
Step 9  To add the port to the list of available CTI ports and close the window, click Update.
To add the port to the list of available CTI ports and close the window, click Update.
Step 10  Click Add.
Click Add.
The Call Control Groupappears in the Group ID column.
Related Topics:
• Configuring the JTAPI Subsystem on the Cisco Customer Response Application Engine
Configuring the JTAPI Subsystem on the Cisco Customer Response Application Engine
• Adding a New Cisco CallManager AutoAttendant
Adding a New Cisco CallManager AutoAttendant
Provisioning Cisco Media Termination Subsystem
You can choose different types of media, from a simple type of media that is capable of supporting prompts and DTMF (Cisco Media Termination) to a more complex and rich type of media that is capable of supporting speech recognition in addition to prompts and DTMFs. You can even provision calls without media. Because of these capabilities, you must provision media manually. Each call requires both a CTI port and a media channel for the system to be backward compatible or to support media interactions.
Furthermore, media resources are licensed and sold as IVR ports so you can provision more channels than you are licensed for and, at run-time, licensing will be enforced to prevent the system accepting calls, as this would violate your licensing agreements.
You can provision Call Control groups, multiple CMT Dialog groups, and Nuance ASR Dialog groups to allow for the sharing of resources between different applications. In addition, you can provision special applications to primarily use specific sets of resources. You can do this, for example, when you configure a JTAPI Trigger. For more information, see the Cisco Customer Response Applications Administrator Guide.
Provisioning CMT Dialog Groups
The Cisco CRA server uses the Real-Time Transport Protocol (RTP) to send and receive media packets over the IP network. To ensure that the CRA Engine can communicate with your Cisco IP Telephony system, you need to configure the RTP ports that the CRA Engine will use to send and receive RTP data.
To configure a CMT Dialog, perform the following steps:
Procedure
Step 1  Connect to Cisco CRA Administration.
Connect to Cisco CRA Administration.
Step 2  From the CRA Administration main menu, choose Subsystems > Cisco Media.
From the CRA Administration main menu, choose Subsystems > Cisco Media.
The Cisco Media Termination Dialog Group Configuration window displays.
Step 3  Click the Add a New CMT Dialog Grouphyperlink.
Click the Add a New CMT Dialog Grouphyperlink.
The second Cisco Media Termination Dialog Group Configuration window displays.
Step 4  Accept the automatic group ID or enter a group ID in the Group IDfield.
Accept the automatic group ID or enter a group ID in the Group IDfield.

Note  Ensure this Group ID is unique within all media group identifiers, including ASR.
Ensure this Group ID is unique within all media group identifiers, including ASR.
Step 5  To automatically populate the Descriptionfield, press the Tabkey.
To automatically populate the Descriptionfield, press the Tabkey.
Step 6  Enter a maximum number of channels available for the group in the Maximum Number Of Channelsfield.
Enter a maximum number of channels available for the group in the Maximum Number Of Channelsfield.
Step 7  Click Add.
Click Add.
The Cisco Media Termination Dialog Group Configuration window displays.
Adding a New Cisco CallManager AutoAttendant
After you have configured the JTAPI subsystem on the Cisco CRA Engine, you can use one of the sample scripts to create an application and start the Cisco CRA Engine. To add a new Cisco CallManager AutoAttendant, use this procedure.

Tip  To start Cisco CRA Administration, open http://servername/AppAdmin in your web browser, where servername is the DNS name or IP address of the application server. Click Help for detailed information on using the interface.
To start Cisco CRA Administration, open http://servername/AppAdmin in your web browser, where servername is the DNS name or IP address of the application server. Click Help for detailed information on using the interface.
Procedure
Step 1  From the CRA Administration main menu, choose Applications > Configure Applications.
From the CRA Administration main menu, choose Applications > Configure Applications.
Cisco CRA Administration opens Application Configuration window.
Step 2  Click the Add New Application link on the Application Configuration window.
Click the Add New Application link on the Application Configuration window.
The Add a New Application window displays.
Step 3  Click Next.
Click Next.
The Cisco Script Application window displays.
Step 4  In the Namefield, enter the name of the application.
In the Namefield, enter the name of the application.
Step 5  To automatically populate the Descriptionfield, press the Tabkey.
To automatically populate the Descriptionfield, press the Tabkey.
Step 6  In the IDfield, enter a unique ID. The ID gets reported in Historical Reporting to identify this application.
In the IDfield, enter a unique ID. The ID gets reported in Historical Reporting to identify this application.

Note  The system automatically generates an ID; therefore, you can use the ID that the field contains or erase the value and enter a new one.
The system automatically generates an ID; therefore, you can use the ID that the field contains or erase the value and enter a new one.
Step 7  In the Maximum Number of Sessionsfield, enter the maximum number of sessions that can be running this application simultaneously.
In the Maximum Number of Sessionsfield, enter the maximum number of sessions that can be running this application simultaneously.

Note  Depending on the Script and Default Script selection, the window may refresh and provide additional fields and drop-down menu options.
Depending on the Script and Default Script selection, the window may refresh and provide additional fields and drop-down menu options.
Step 8  From the Scriptdrop-down arrow, choose the script that will be running the application. The script for Cisco CallManager AutoAttendant specifies aa.aef.
From the Scriptdrop-down arrow, choose the script that will be running the application. The script for Cisco CallManager AutoAttendant specifies aa.aef.
Step 9  From the Default Scriptdrop-down menu, accept System Default. The default script executes when an error occurs with the configured application script.
From the Default Scriptdrop-down menu, accept System Default. The default script executes when an error occurs with the configured application script.
Step 10  Click Add.
Click Add.
The following message displays:
"The operation has been executed successfully"
Step 11  To close the dialog box, click OK.
To close the dialog box, click OK.
Related Topics
• Adding a New Cisco CallManager AutoAttendant
Adding a New Cisco CallManager AutoAttendant
• Customizing Cisco CallManager AutoAttendant
Customizing Cisco CallManager AutoAttendant
Customizing Cisco CallManager AutoAttendant
Cisco CallManager AutoAttendant comes with a prerecorded welcome prompt. By default, it spells out user names; it does not attempt to pronounce names. You can customize your automated attendant by adding your own welcome prompt and recordings of your user spoken names. These topics describe how to customize Cisco CallManager AutoAttendant:
• Modifying an Instance of Cisco CallManager AutoAttendant
Modifying an Instance of Cisco CallManager AutoAttendant
• Configuring Prompts
Configuring Prompts
Modifying an Instance of Cisco CallManager AutoAttendant
This section describes how to modify Cisco CallManager AutoAttendant settings.

Tip  To start Cisco CRA Administration, open http://servername/AppAdmin in your web browser, where servername is the DNS name or IP address of the application server. Click Help for detailed information on using the interface.
To start Cisco CRA Administration, open http://servername/AppAdmin in your web browser, where servername is the DNS name or IP address of the application server. Click Help for detailed information on using the interface.
Procedure
Step 1  From the Cisco CRA Administration main window, choose Applications > Configure Applications.
From the Cisco CRA Administration main window, choose Applications > Configure Applications.
Step 2  Click the instance of Cisco CallManager AutoAttendant that you want to configure.
Click the instance of Cisco CallManager AutoAttendant that you want to configure.
Step 3  You can change these settings:
You can change these settings:
• Description—The description of the application.
Description—The description of the application.
• ID—The application ID. The system reports the ID in Historical Reporting to identify this application.
ID—The application ID. The system reports the ID in Historical Reporting to identify this application.
• Maximum Number of Sessions—The maximum number of simultaneous callers that can use this automated attendant. This number should not exceed the number of CTI Ports that were created for its use.
Maximum Number of Sessions—The maximum number of simultaneous callers that can use this automated attendant. This number should not exceed the number of CTI Ports that were created for its use.
• Enabled—Indications that the automated attendant is running.
Enabled—Indications that the automated attendant is running.
• Script—The script that will be running the application.
Script—The script that will be running the application.
• welcomePrompt—The prompt that initially plays when the automated attendant answers the phone. See Configuring the Welcome Prompt, for information about how to upload prompts.
welcomePrompt—The prompt that initially plays when the automated attendant answers the phone. See Configuring the Welcome Prompt, for information about how to upload prompts.
• MaxRetry—The number of times that a caller is returned to the Cisco CallManager AutoAttendant script main menu if caller encounters an error. The default specifies 3.
MaxRetry—The number of times that a caller is returned to the Cisco CallManager AutoAttendant script main menu if caller encounters an error. The default specifies 3.
• operExtn—The extension of the phone that the operator will use.
operExtn—The extension of the phone that the operator will use.
• Default Script—The script that executes when an error occurs with the configured application script.
Default Script—The script that executes when an error occurs with the configured application script.
Step 4  To save your changes, click Update.
To save your changes, click Update.
Related Topics
• Adding a CTI Port Group
Adding a CTI Port Group
• Configuring Prompts
Configuring Prompts
Configuring Prompts
Through Cisco CRA Administration Media Configuration, you can modify the prompts that Cisco CallManager AutoAttendant uses. You can also upload spoken names for each person in the organization, so callers receive spoken names rather than spelled-out names when the automated attendant is asking the caller to confirm which party they want.
These topics describe how to customize these features:
• Recording the Welcome Prompt
Recording the Welcome Prompt
• Configuring the Welcome Prompt
Configuring the Welcome Prompt
• Uploading a Spoken Name
Uploading a Spoken Name
Recording the Welcome Prompt
Cisco CallManager AutoAttendant comes with a prerecorded, generic welcome prompt. You should record your own welcome prompt to customize your automated attendant for the specific role that it is to fulfill for your organization.
Lost. London. (by. Exclusive)Esham.
.What’s New in the AD Sound Recorder 4.1.2 serial key or number?
Screen Shot

System Requirements for AD Sound Recorder 4.1.2 serial key or number
- First, download the AD Sound Recorder 4.1.2 serial key or number
-
You can download its setup from given links:


