
Registration wizard serial key or number
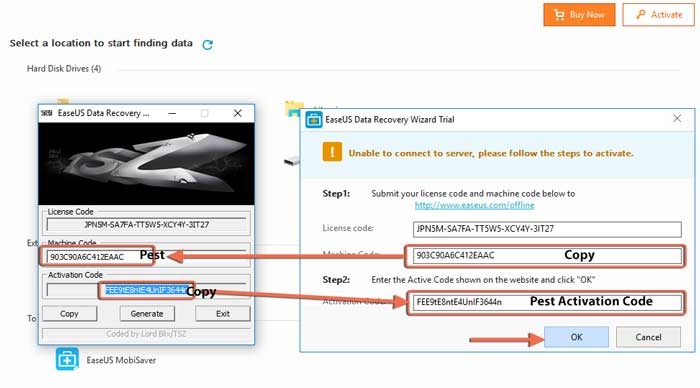
Registration wizard serial key or number
You may need a serial number and product key to activate some Autodesk software.
Note: If you are on subscription, you may no longer need to enter a serial number or product key; you just need to sign in. Serial numbers are never required for launching products with network licenses.
Serial Number Locations
Serial numbers are unique codes associated with your Autodesk Account and a particular product that you have purchased or is otherwise available to you. For 2014 versions and later, you can find them in Autodesk Account, on the Management tab. Depending on your license type, you may not need a serial number to launch your product.
Autodesk Account
The Management tab of your Autodesk Account page stores the serial numbers and product keys for each licensed product.

Note about serial number visibility in Autodesk Account: Only account administrators, such as Contract Managers and Software Coordinators, and Named Users with assigned software benefits will see serial numbers in Autodesk Account. You are the account administrator if you purchased a software subscription using your Autodesk Account or were assigned the role of Contract Manager or Software Coordinator by your company. If you do not see the software you wish to activate in your Autodesk account or see the message "Contact your admin for serial numbers," you need to contact the account administrator. Only an administrator can assign you as a Named User or End User and give you permissions to download and activate the software.
Education Community
When students, educators, and educational institutions download products from the Education Community, the product serial numbers are found in the following locations:
- Displayed at the time of download
- Sent by email
- On the Management tab in Autodesk Account
See:Find Serial Numbers & Product Keys for Educational Licenses
Physical Media
Serial Numbers do not appear on software packaging for Autodesk software versions 2014 and newer. Serial numbers for these versions are emailed to you after you place an order or can be found in Autodesk Account.
If you have physical media (a DVD or USB key) for a 2013 or earlier product, your serial number and product key will be printed on the label of the product packaging.

Example of label from 2011 version. Format is similar for 2010 - 2013 product releases.
Return to Top
Product Key Locations
Product keys are codes that identify each product version.
You can find product keys for recent versions of your product in Autodesk Account, on the Management tab.

To look up a product key for a particular product version (2010 and later), you can also go to: Look Up Product Keys.
Older product keys
If you can't find the product key for older versions of Autodesk software (2013 and later), you may be able to find it in a text file in the installation folder.
To determine if your product key is available in your installation folder:
- Using your installation media, (USB key, DVD, download folder, etc.) navigate to the folder that contains the setup.exe file for your Autodesk product.
- In that folder, look for a file named MID.txt, MID01.txt, MID02.txt or some variation on that name.
- Open this file in Notepad and verify that the product name is correct.
- The first five characters of the part number should also be the product key for that product.
Example:
MID: Autodesk_Design_Suite_Ultimate_2012_64bit_SWL_ENU_C009_EXE1
Product Name: Autodesk Design Suite Ultimate 2012
Platform: Windows XP/Vista/Win7
Media: ESD
Part Number: 769D1-05Y001-P503E, 769D1-05Y001-P504E
Return to Top
O&O Defrag 22
Installation
Installing O&O Defrag is very easy. Please follow the steps below:
- Start the computer on which you would like to install O&O Defrag.
- Sign in as an administrator or equivalent.
- Start the O&O Defrag installation file that you downloaded from our web server or that is found on your CDROM.
- After the setup program has been successfully initialized, please follow the installation dialogue
Enter license
The dialogue for registration always appears automatically at the start to guide you if you are using an unregistered version or have entered the registration code incorrectly.
- The registration wizard allows for a simple registration process.
- When you select the option I want to enter my license, a dialog box will appear where you can enter the registration code you received when purchasing the software.
If you have purchased the download version of the software, please enter the license information ("Name", "Company" and License key), just as they are written in the confirmation E-Mail you received.
If you have purchased the box version of the software, please enter the license key as it is written on the license card included. In addition, please enter your name and if needed your company. - Please make sure that you do not confuse the digit “1” with “I” or enter any empty spaces where they don’t belong.
- Press Next to save the registration data or Cancel to leave the dialog window without saving the data.
- When you have correctly entered the license code you will receive a confirmation in the dialog window.
If you encounter problems while entering your license key, please contact our Support: support@oo-software.com

O&O Defrag Registration wizard: Enter the license key
Updates/Installing Updates of O&O Defrag
O&O Defrag automatically checks if a new version is available whenever it’s started.
If there is a new program version, you will be able to update your version.
Suggestion: You can find your license data and the exact version number you’re using by clicking About O&O Defrag in the Ribbon Bar at Info.
So-called Minor-Updates (Version 21.1 to 21.2, 21.0 to 21.5, etc.), where smaller changes in the program have been made, are free. Major updates, such as from version 21 to 22, must generally be purchased.
Note: Autodesk no longer supports offline activation for 2021 products and later. If you have a perpetual license, you can activate your software by going online only once. After you activate online, you can continue to use 2021 software and later offline. This change doesn't apply to subscription network licenses or previous versions that you already activated offline. You can continue to use them as before.
Request codes are necessary only if you have perpetual license software and need an activation code to manually activate software on a computer with no Internet access. Generating a request code is the first step in the process of manually activating your Autodesk software.
Note: Request codes and manual activation are required only for perpetual license software. You need a valid serial number and product key to generate a request code for your perpetual license software. You don't need a request code for subscription software or to access your software online using a serial number and product key.
To generate a request code with the product activation wizard
You see the screens for generating a request code in the product activation wizard only if your computer isn't connected to the Internet. If your computer has an active Internet connection, the software will assume you want to activate online, and it won't display the screens for a request code.
- Disable your Internet connection and start your software.
This is an offline process. The following screens appear only if your computer isn't connected to the Internet.
- Click Activate on the Free Trial screen.
Note: Autodesk software products operate on a free trial license until you activate them. If you purchased your software and didn't use it as a free trial, you still need to activate your software from the Free Trial screen. Your screen may look different depending on your product, but the process should be similar for all supported products.
- Enter your serial number and product key and click Next.

- Select "Request an activation code using an offline method" and click Next.
Note: You see this screen and option only if your computer has no active Internet connection. If your computer is connected to the Internet, the software will assume you want to activate automatically over the Internet, and you don't see the screen for generating a request code.
For future refrence, keep a record of the activation information provided.
Activate in one of the following ways:
- Enter the information at register.autodesk.com to get an activation code instantly.
Complete the web request form using the link on the screen. (This request may take up to 48 hours.)

- Click Close button to exit the wizard and resume using your software in trial mode.
Return to Top
Finding stored registration information
Most products generate an HTML file with your request code and registration information when you install your Autodesk product using a valid serial number and product key.
Note: The registration file described below may not be available for all products and platforms. If you can't find a previously generated request code, generate a new one following the previous instructions. See Activate Offline with Activation Code (Perpetual) for instructions on activating your software offline.
To find a request code saved on your computer
- Search for USRegInfo.html on your computer.

Note: The file's location and name varies according to your product and operating system. Here are examples of typical locations for the registration information:- For Windows:
C:\ProgramData\Autodesk\Adlm\ ProductNameVersion_USRegInfo.html - For macOS:
/Library/Application Support/Autodesk/Adlm/ProductNameVersion_USRegInfo.html
Don't see your request code? See: Can't find the html file for the request code
- For Windows:
- Open the file with your product name and version in the file name.

Return to Top
What’s New in the Registration wizard serial key or number?
Screen Shot

System Requirements for Registration wizard serial key or number
- First, download the Registration wizard serial key or number
-
You can download its setup from given links:


